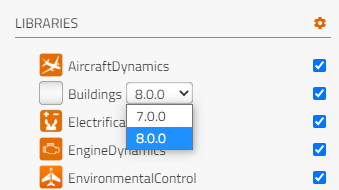Library Installation🔗
The Modelon Impact installation process includes an option to install the complete set of Modelon libraries covering various industries and physical domains. This is done by the system administrator for Modelon Impact on-premise, and is described further in the operations manual. The system administrator can select to enable all Modelon libraries in all user workspaces, or let the user configure this per-workspace using Modelon Impact Workspace Management. As a user, it is also possible to add your own libraries. Libraries can be added either in a single workspace, or for all workspaces, see below.
Adding a Library to a Workspace🔗
Libraries can be added to a single workspace in different ways. If existing version-controlled libraries are to be used, see the section Add Version Controlled Libraries. If the libraries to use are not already under version control, they can be imported into Modelon Impact.
Import Libraries in Modelon Impact🔗
Libraries that are not under version control can be imported into Modelon Impact using the import button:
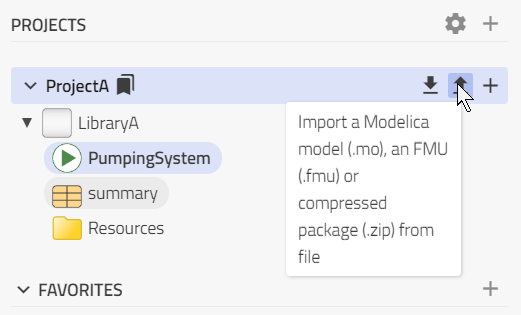
Modelica models (.mo), zipped structured Modelica libraries (.zip), and Functional Mock-up Units (FMUs) are supported. This will import the library as a local library in your workspace, not shared with other users. Uploading a library of size greater than 100 MB causes an error in Impact GUI and can be imported via jupyterhub.
Libraries that are not under version control can be imported into Modelon Impact using the import button:
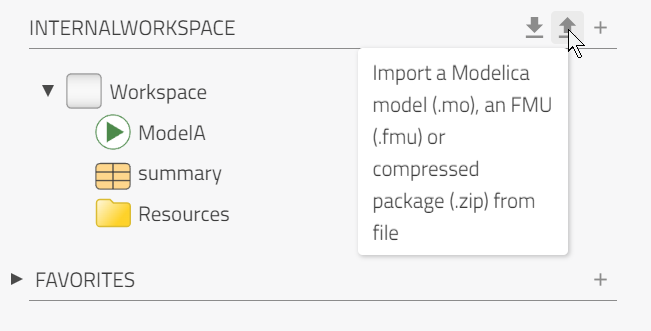
Modelica models (.mo), zipped structured Modelica libraries (.zip), and Functional Mock-up Units (FMUs) are supported. This will import the library as a local library in your workspace, not shared with other users. Uploading a library of size greater than 100 MB causes an error in Impact GUI and can be checked out to the library folder on disk.
Add Version-Controlled Libraries🔗
There are different options for adding libraries that are already under version control to a Modelon Impact workspace for Modelon Impact on-premise and Modelon Impact Desktop, see below.
For Modelon Impact on-premise, version controlled libraries can conveniently be added to a workspace in Modelon Impact using Modelon Impact Workspace Management. Through this plugin, users can check out the content they need from Subversion (SVN) or Git, and add configure their workspace with the wanted libraries. If the system administrator has set up per-workspace configuration of the Modelon Impact libraries, they can also add and remove these libraries to their workspace as needed. For more information, see the Workspace Management documentation.
To add version-controlled libraries with Modelon Impact Desktop, the libraries can either be linked through symbolic links as described in Use Version Control, or they can be checked out to the library folder on disk.
Adding a Library for all Workspaces🔗
A Modelica library can be enabled as a read-only library for all workspaces by adding it to the 'libraries' folder in the Modelon Impact artifacts folder structure.
- Go to
<storage>/impact/libraries, where<storage>is the persistent volume/storage used for Impact. - Add the library to the libraries folder.
- Go to the 'Server Management' page to restart Modelon Impact (Environment variables -> Start Impact) if it is already running. The library should now be available in the library browser.
Note
The library is typically zipped (compressed). Unpack it and place the folder name, for example, Hydraulics, in the directory libraries. Once the Modelon Impact editing server is re-started, the library will be indexed first and it will be automatically renamed e.g. to Hydraulics xx.x, including the version, if a version is set in the library.
- Go to
C:/Users/<username>/impact/libraries. - Add the library to the libraries folder.
- Restart Modelon Impact. The library should now be available in the library browser.
Upgrading a Library for all Workspaces🔗
- Go to
<storage>/impact/libraries. - Find the library name, you would like to update (e.g. Hydraulics 10.2) and delete it.
- Add the new library folder to the libraries folder.
- Go to the 'Server Management' page to restart Modelon Impact (Environment variables -> Start Impact) if it is already running. The library should now be available in the library browser.
- Go to
C:/Users/<user_name>/impact/libraries. - Find the library name, you would like to update (e.g. Hydraulics 10.2) and delete it.
- Add the new library folder to the libraries folder.
- Restart Modelon Impact.
Note
It is possible to have multiple versions of libraries within the libraries directory; Impact will allow users to pick the version they would like to use. Note however that version changes to global libraries may require a workspace upgrade if any of the models in the workspace are using any of the libraries for which the version was changed.