NAVIGATION BAR 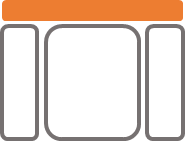 🔗
🔗

Modelon logo  🔗
🔗
Click the Modelon logo top left to return to the Home page. The Modelon Impact version number is displayed when the mouse hovers over the logo.
Mode selection  🔗
🔗
The three mode selection buttons are located in the middle of the Navigation bar and are used to select the mode of the application.
- A lock icon next to the model name indicates that the model is read-only and can not be edited. Duplicate the model to your Project to be able to edit it.
- While working on the Experimentation or Result mode, the modeling canvas will be in Read-only mode, i.e. no addition or deletion can be done to the model structure and the code layer cannot be modified. All parameter modifications are stored in the Experiment Definition.
- The keys 1, 2 and 3 on the keyboard are used to toggle between different modes. The keys also control what tabs are shown in the Details panel.
Model mode 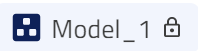 🔗
🔗
In Modeling mode, all values displayed originate from the active Modelica model whose name is shown in the button and which is marked as active in the Project Browser to the left. Any changes will also automatically be saved to this active Modelica class. When working in Modeling mode, the following tabs in the Details panel are available:
Experiment mode  🔗
🔗
Experimentation mode is used when the user wants to create an experiment using a particular analysis with certain settings and/or make changes to model parameters that are not necessary to be saved in the model artifact itself. An experiment can be thought of as a layer on top of the active model containing experiment values displayed in the Experiment summary tab.
Experiments can be created on top of both editable and read-only models. When the model is simulated in experiment mode, settings and parameters will be taken from both the model and the experiment, with the parameters in the experiment taking priority - meaning that any experiment values will replace the underlying values in the model.
Experiment is stored separately from a model! For further and more detailed information please read Chapter Experiment
When experimentation mode is active, the following tabs are available in the Details panel:
All values belonging to the experiment are indicated in the Properties tab with a blue background and frame as shown below.
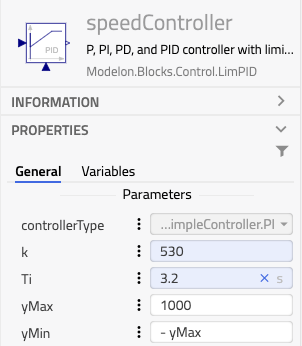
Experiment values can be removed by clicking the X to the right of the experiment modifier when hovered or selecting the entire value and deleting it followed by pressing enter. This returns to the default value stored in the model.
Tip
Go to How-to > Set-up and run experiments chapter to learn about how to execute a model.
To understand the behavior of a system, a series of experiments is usually performed in which the most important parameter values in certain parameter spaces are determined. This can be done in Impact by using the range() or the choice() operator. These operators are not Modelica compliant and can only be used in experiment mode and are defined as
range(start_value, end_value, number_of_steps)
choice(value_1, value_2, ... , value_n)
mass1.m).To use it, ensure you are in Experiment mode and simply type in the range or choice for the parameters to be swept in the properties tab.
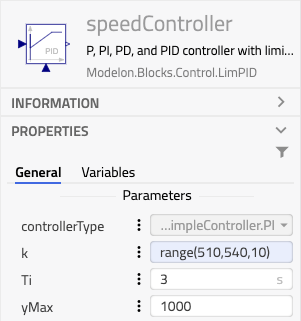
Tip
Click here to see how to set up and run a multi-simulation.
Result mode 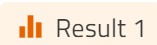 🔗
🔗
The third button in the App bar is the Results button which enables the results mode. The results mode is used for the analysis of models that have been executed. When the results mode is activated either manually or as a result of a finished execution, the most recent result for the active model is selected by default. The tabs available in results mode are:
In this mode, the user can browse the full result set in the Calculated values tab which is a tree structure representation of the generated simulation result. Alternatively, the user may opt to browse the result values in the Properties tab where parameters originating from the result will be shown in the respective value fields and where calculated variables are shown under the 'Variables' tab which is the last of the tabs.
Settings  🔗
🔗
Modelon Impact application settings have five areas: Application, Execution, Export, Units and Workspace. Go to settings for details.
Help  🔗
🔗
The Help button displays the menu with options to:
- Open the Help Center in a new browser tab
- Contact the support in a new e-mail. Some basic information about the browser environment is automatically included (in clear text) in the mail to facilitate contact with support and debugging.
- Show available shortcuts and controls
Log out  🔗
🔗
Logs out of Modelon Impact.