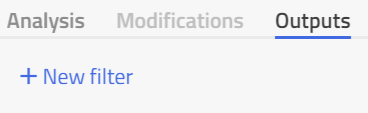Filtering Parameters or Variables🔗
To find specific parameters or variables in large models, the content of the model browser can be filtered.
- Click on a desired component on the model canvas.
- Only parameters and variables associated with the selected components appear in the model browser.
In order to filter further, click on the ![]() button. This allows several types of filtering as detailed below.
button. This allows several types of filtering as detailed below.
Filter using Categories🔗
The top row buttons are all additive, meaning each category can be enabled and disabled individually. By default, parameters and results are enabled. The components button will enable sub-components of the model to be shown in the model browser without the need to select them in the model canvas. The bottom row is subtractive meaning that each will filter out only that specific category, e.g. clicking Favorites will show only variables marked as favorites.
Filter using Categories

Filter using Free text🔗
The free text filter can be used to filter out variables or components by name.
Note
The filter icon ![]() changes its color whenever filtering is active.
changes its color whenever filtering is active.
Filter using Types🔗
The ![]() button next to the free text filter expands the type filter selector.
button next to the free text filter expands the type filter selector.
This allows you to filter on a specific type, such as Angle to show only variables of that type.
Filter using Types
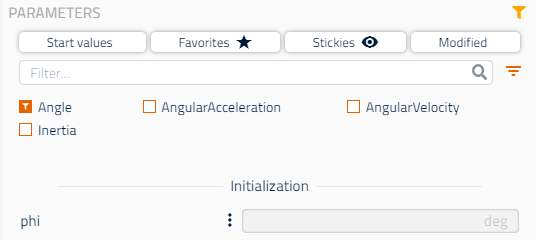
Filtering simulation outputs🔗
It is possible to specify Modelon Impact to only store a filtered set of variables during simulation. The result file could thus be reduced in size only to the relevant variables. Output filtering is an experiment-specific option:
- Switch to the
Experimentmode. - Select an experiment or create a new experiment.
- Click on
Outputs - Click on
+ New filter - Filter by either:
Text: similar to filtering parameters or variables using free textView: if you have views created in this model, you can filter so that only the variables relevant to this view are stored.
- Add more filters if desired. These are additive.
Filter simulation outputs