LICENSE TROUBLESHOOTING GUIDE🔗
This is a quick troubleshooting guide for FlexLM license issues. There are a few tools that are included with a Flex-enabled application.
- lmdiag: Utility to diagnose license checkout issues. Example usage,
lmutil lmdiag. - lmgrd or lmadmin: Main daemon or licenser server manager that handles initial contact with FlexEnabled applications
- lmhostid: Utility to check the host-id (ethernet address) for your host PC
- lmtools: GUI application (executable) that allows a user to start/stop/configure FlexLM license servers.
- lmutil: License management utility wrapper that runs additional commands or utilities. Example usage,
lmutil lmstat. - vendor daemon (modelon): Process that grants licenses to client machines. This process keeps track of the number of licenses checked out and the clients that have them.
WINDOWS🔗
Nodelocked License🔗
Standard/Routine checks🔗
The below list represents regular troubleshooting steps for FlexLM license issues.
-
Is the license file you have valid for your machine? Ensure that the host-id specified in the license file matches the "Physical Ethernet Address" of your machine.
-
What folder is the license file placed in? The license file should be placed in
C:\Users\<username>\AppData\Roaming\Modelon\Licenses\Nodelocked. -
Browse to the license tools folder that is included with your product, open command prompt, and utilize the lmdiag tool using the command:
lmdiag -c "<path to your license file>".- Expected output if license file is installed correctly:
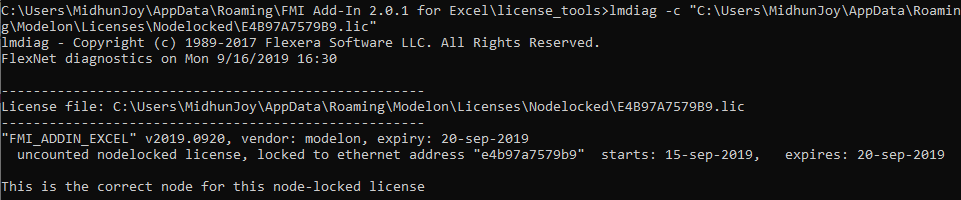
- Possible outputs if license file is not installed correctly:
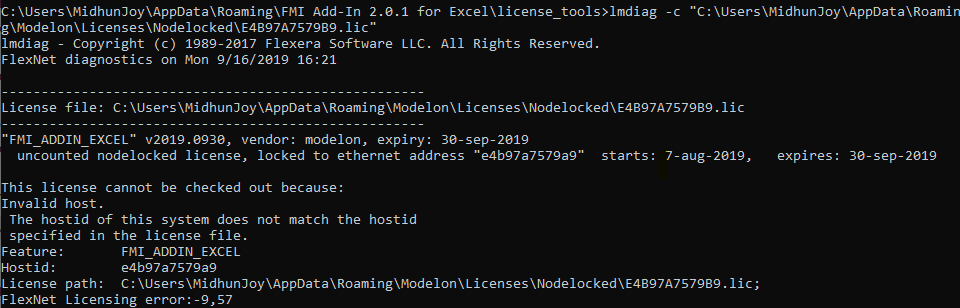
Tip
Make sure to include the license file name in <path to your license file>. For example, C:\Users\<username>\AppData\Roaming\Modelon\Licenses\Nodelocked\AA11AA11AA11.lic.
Troubleshooting🔗
-
No License error 1🔗
Error message: "No current license for library using license-file..."
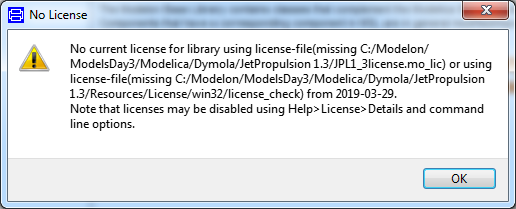
Cause: Extraction of the contents of the .zip file for the library was improper/incomplete, or a few of the contents of the .zip file (Ex: license_check, license_manager etc.) were blocked by an antivirus program.
Solution: Ensure that all the contents of the .zip library file are extracted correctly. Make sure that the executables (Ex: license_check.exe, license_manager.exe etc.) are made "trusted" in the antivirus or firewall software.
-
No License error 2🔗
Error message: "No current license for library using license-file..."
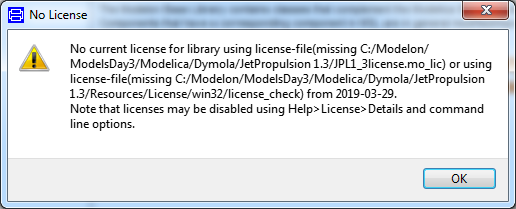
Cause: License check tools (Ex: license_check.exe or license_manager.exe) are still running/lingering in the background.
Solution: Ensure that there are no unwanted license_check or license_manager processes lingering by viewing the Task Manager in Windows.
-
Remote Desktop Connection error🔗
Error message: "Cannot checkout an uncounted license within a Windows Terminal Services guest session. (-103,577)"
Cause: Trying to access a product feature through a remote desktop connection.
Solution: Confirm whether user is trying to access the product through a remote connection. Check whether the license file has the string "TS_OK."
Server License🔗
Standard/Routine checks🔗
The below list represents regular troubleshooting steps that must be done before further investigation.
-
Is the license file you received valid for your server? Ensure that the host-id specified in the license file matches the "Physical Ethernet Address" of your server, and make sure that
<this_host>is replaced by the name or ip-address of your server. -
Have you created a local license file on your end-client machine? The local license file should contain the following lines and be saved as a
.licfile.
SERVER <ip-address> ANY <port>
VENDOR modelon
USE_SERVER
-
What folder is the local license file placed in? The license file should be placed in
C:\Users\<username>\AppData\Roaming\Modelon\Licenses\Server. -
On the client machine, browse to the license tools folder that is included with your product, open command prompt, and utilize the lmutil tool using the command:
lmutil lmstat -a. If you get a message that the license file was not found, use the command:lmutil lmstat -c "<path to your local license file>" -a.-
Expected output if license file is installed correctly:
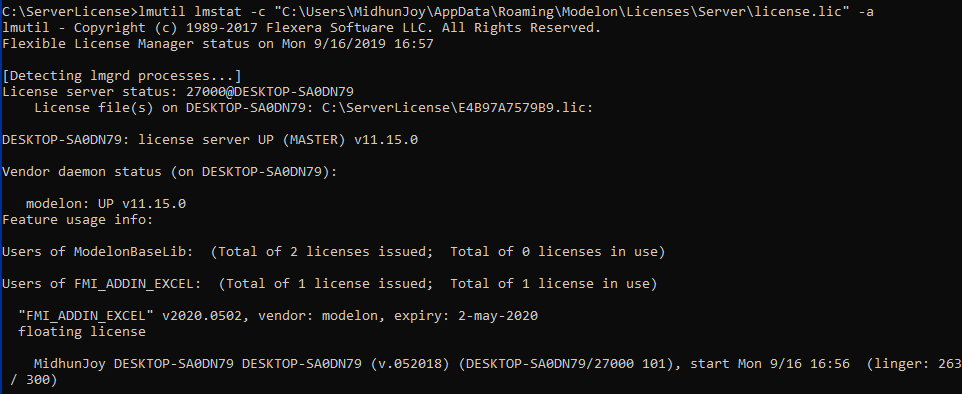
-
Possible outputs if license file is not installed correctly:

-
-
Is the server up and running? Open command prompt and execute the command:
ping <server ip-address>. If you get a reply, then the server is running and your client machine can connect to the server.

- Is the license server process (lmgrd) running? Check the server log file.

Tip
Make sure to include the license file name in <path to your license file>. For example, C:\Users\<username>\AppData\Roaming\Modelon\Licenses\Server\license.lic.
Troubleshooting🔗
-
Firewall-related error🔗
Error/Symptom: Client machines are unable to checkout licenses. Specifically, when looking at the server log file, there are no "checkouts" corresponding to the client machine.
Cause: Communication between the client machine port and the license server ports are being blocked by the firewall.
Solution: Specify the lmgrd and vendor daemon (modelon) ports in the license files, and add an exception rule for these ports in the firewall.
Server license file:
SERVER <ServerName> <HostID> <portnumber>
VENDOR modelon PORT=xxxx
USE_SERVER
Local license file:
SERVER <ServerName> ANY <portnumber>
VENDOR modelon
USE_SERVER
where <portnumber> and xxxx are replaced by specific port numbers.
-
Connection Timeout error🔗
Error/Symptom:
Cause:
Solution:
-
FlexLM version error🔗
Error/Symptom: Client machines are only able to check out certain features OR server log almost simultaneous checkout and check-in of license features.
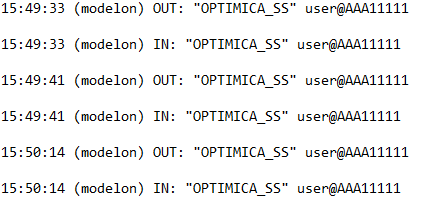
Cause: The license server uses old/inconsistent versions of lmgrd, vendor daemon (modelon) and/or the Flexnet application.
Solution: Ensure that the license tools used are version 11.19. More specifically, ensure that the license tools comply with FlexLM version rules.
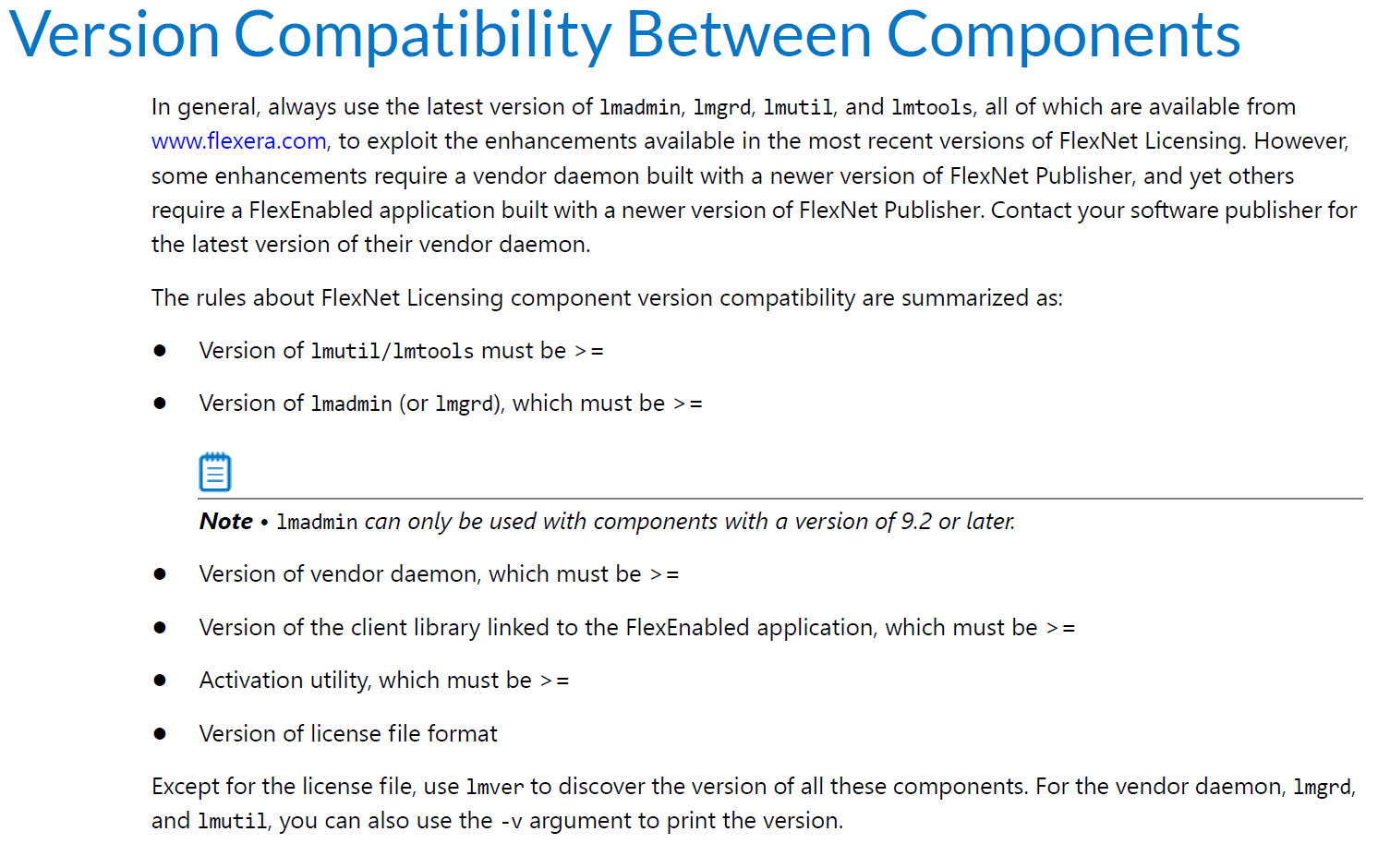
Tip
Version numbers for the license tools can be obtained by the command <toolname> -v, for example modelon -v.
-
No such file or directory error🔗
Error/Symptom: When attempting to upgrade the FlexLM binaries from version 11.15 to 11.19, it appears that the installation process is unsuccessful, and an error is encountered stating "No such file or directory."
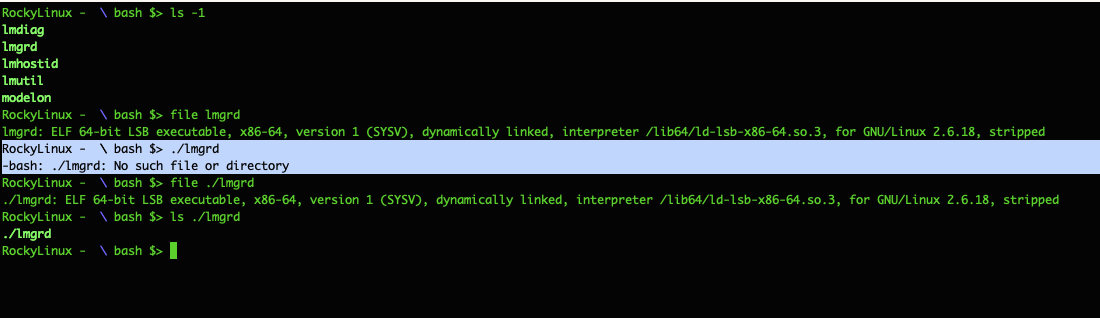
Cause: The necessary Linux libraries for the system were not present during the installation process
Solution: Utilize the provided command to install the required libraries on the specific Red Hat Linux distribution.
dnf --enablerepo=devel install redhat-lsb-core