Home Page🔗
After logging in, you always land on the Home page, which allows you to return to previously used Workspaces, create a new Workspace or import a Workspace. All your work takes place in a Workspace, so it is necessary to select or create one.
Note
The Home page is also called the "start page", "landing page" or "workspace selection page".
-
Select a Workspace or create a new or import a Workspace.
This opens the Impact main page and you can continue with step 5.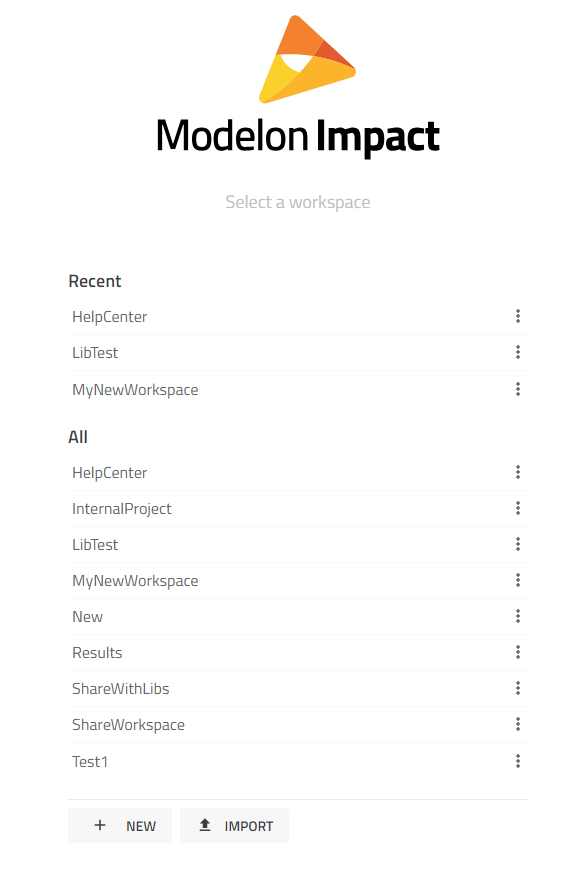
- Here on the Home page, you can also convert Workspaces of an old format: Select a Workspace of the old format, which is marked with Conversion needed. This will trigger the Workspace conversion. If this was successful, you can open it and continue with step 4.
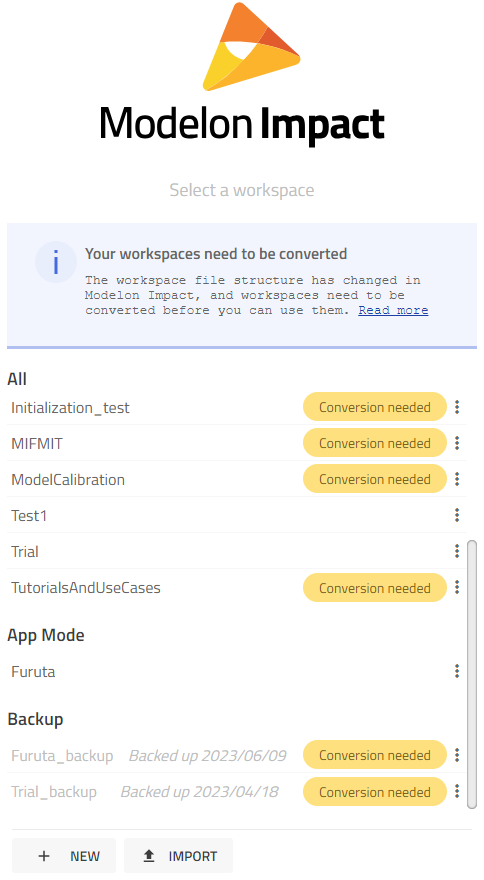
- Via the Home page, you can also upload (import) Workspaces packaged as Zip files.
If you try to import a Workspace of an old format, Impact triggers the Workspace conversion.
Note
Impact will always create a backup of converted Workspaces, which can be downloaded or deleted.
Note
A converted Workspace cannot be converted back. You can use the backup if you need the old format.
-
Using the "three dots" on the left you can download the Workspace as a Zip file or delete this Workspace.
If you want to delete the selected Workspace, a dialog opens, where you have to enter the Workspace name to confirm its deletion. Deleting a Workspace will remove all Generated artifacts like results and internal FMUs (generated artifacts are not stored in Projects, please see here).Note
Deleting a Workspace cannot be undone! But the main content is stored in Projects which can be (re-)used in other/new Workspaces. Deleting Projects is only possible via Workspace Management.
Note
Deleting a Workspace will not delete your Projects. Projects will still reside in your user space and you can add them to a new or other Workspace. So no intellectual property is lost.
-
Select a recently edited or visited model.
Alternatively, expand the Workspace panel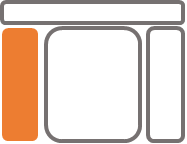 .
.Existing Running Simulations🔗
A Play button is displayed next to a workspace name when at least one simulation is running in the workspace. You can cancel all the running simulations in the workspace by clicking the Play button and confirming your choice in the pop-up that appears.
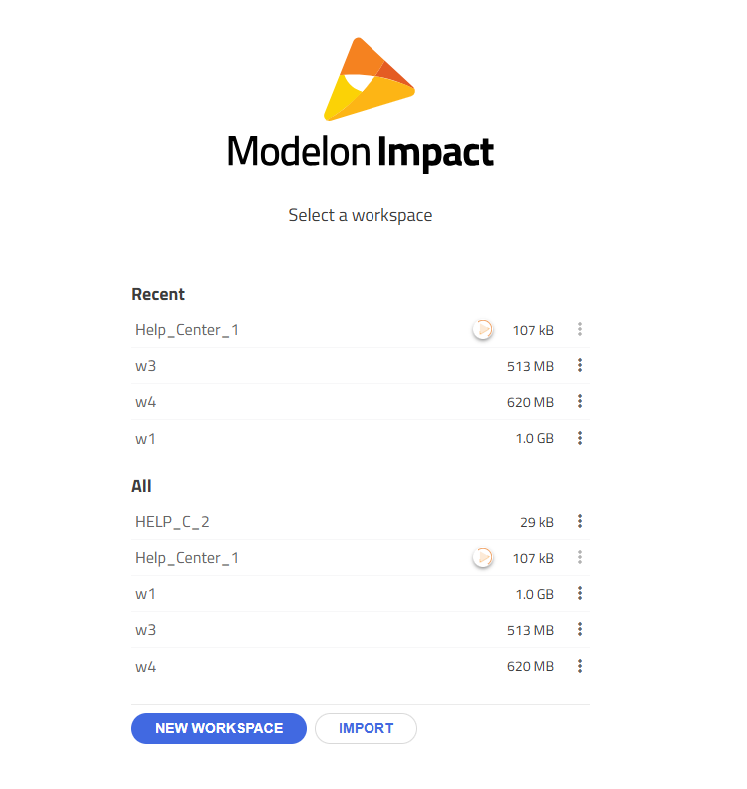
After logging in, you always land on the Home page, which allows you to return to previously used Workspaces, create a new Workspace or import a Workspace. All your work takes place in a Workspace, so it is necessary to select or create one.
Note
The Home page is also called the "start page", "landing page" or "workspace selection page".
- Select a Workspace or create a new or import a Workspace.
This opens the Impact main page and you can continue with step 5.
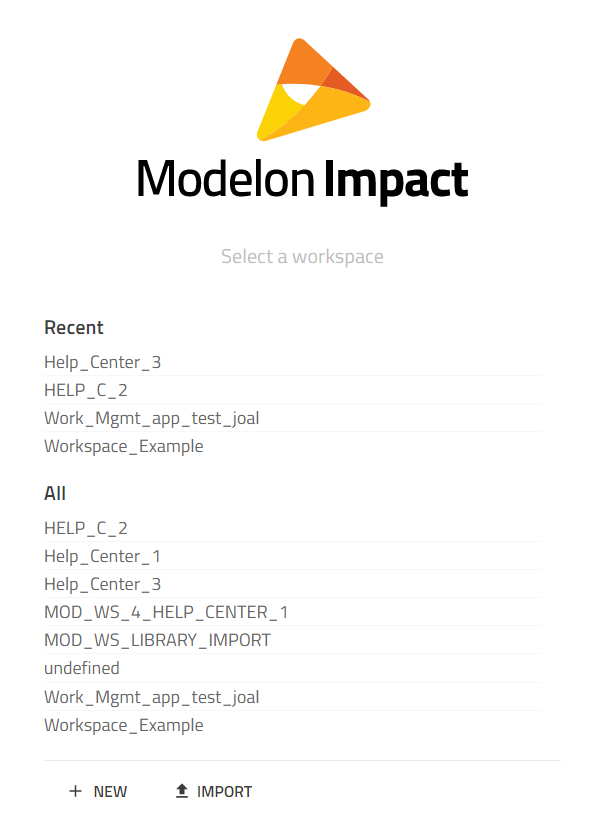
- Select a recently edited or visited model. Alternatively, expand the workspace panel
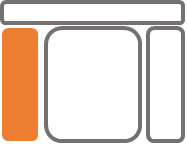 .
.