Limit Result Size🔗
This article outlines various methods for reducing the size of the outcome data in Experiments involving large simulations that tend to produce large result data.
Limit result sizes using variable filters (Outputs)🔗
The presentation of results from an Experiment can be limited to specific variables by filtering indicated variables into the result file. This will help to reduce the result file size by including only the desired variables in the results.
By default, all public model variables are recorded and stored in the result file.
For many models, this can be several thousand variables, which can easily lead to a result file that is several hundred MB in size. Usually, you are only interested in seeing a few of them in the result anyway. To save the result trajectories in a more controlled way, you can use Output filters.
Add Output filter via Diagram View🔗
When in the Experiment layer, the tab Outputs is presented in the EXPERIMENT panel in the right sidebar.
Filtering works by either selecting a specific custom View or by entering glob pattern text to find the corresponding variable. Use result filters
- Go to the EXPERIMENT panel.
- Choose the Experiment on which to apply the filter.
- Click on the Outputs tab.
- Add a filter by clicking "+ Add filter".
- Choose "Text" or "View" from the drop-down selector.
- When entering text, enter global pattern text that matches with existing variable paths. Confirm by clicking the checkmark icon to the right of the text box.
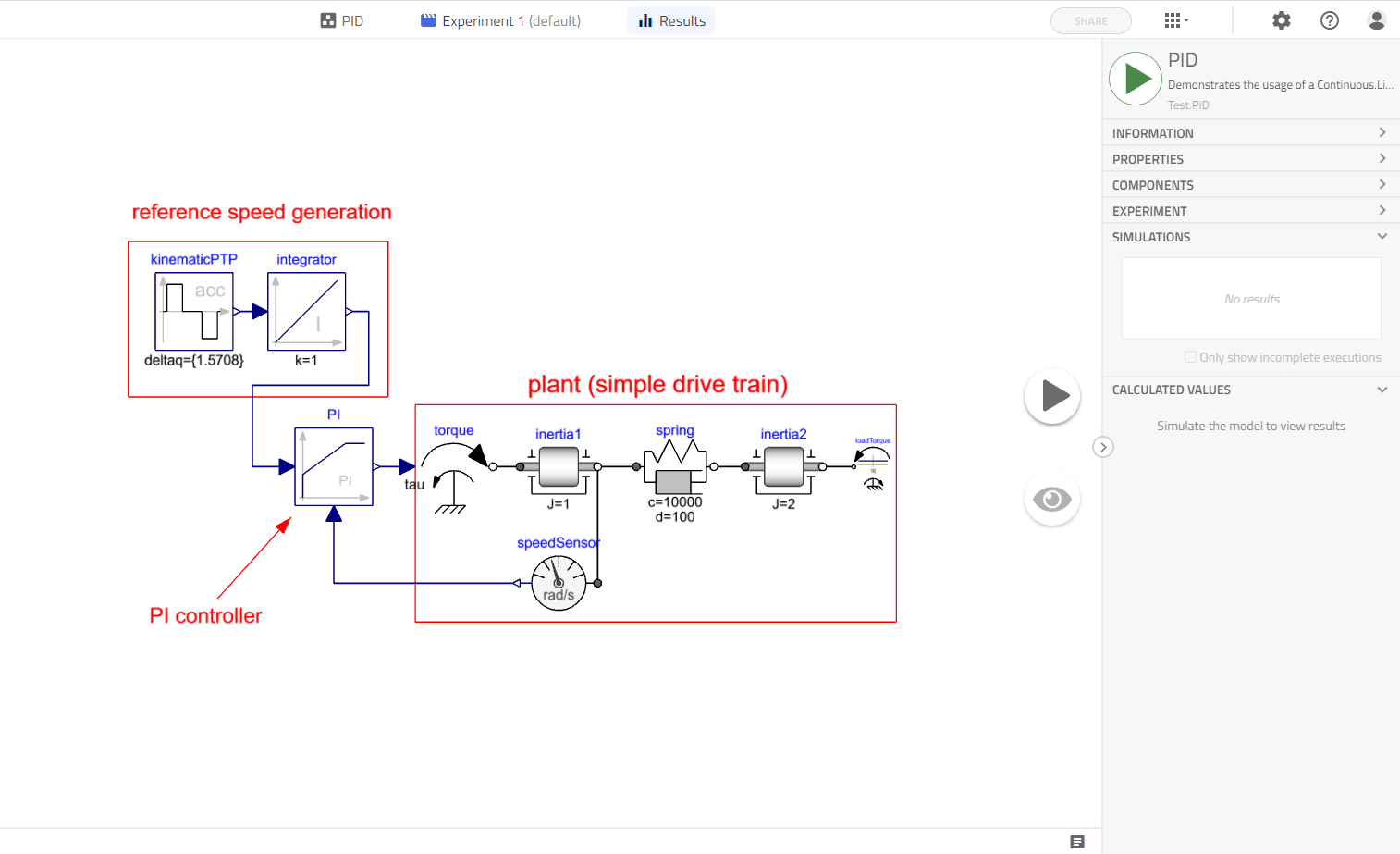
- When choosing "View", use the drop-down selector in the next field to choose the appropriate custom View. "Confirm" by clicking the checkmark icon.
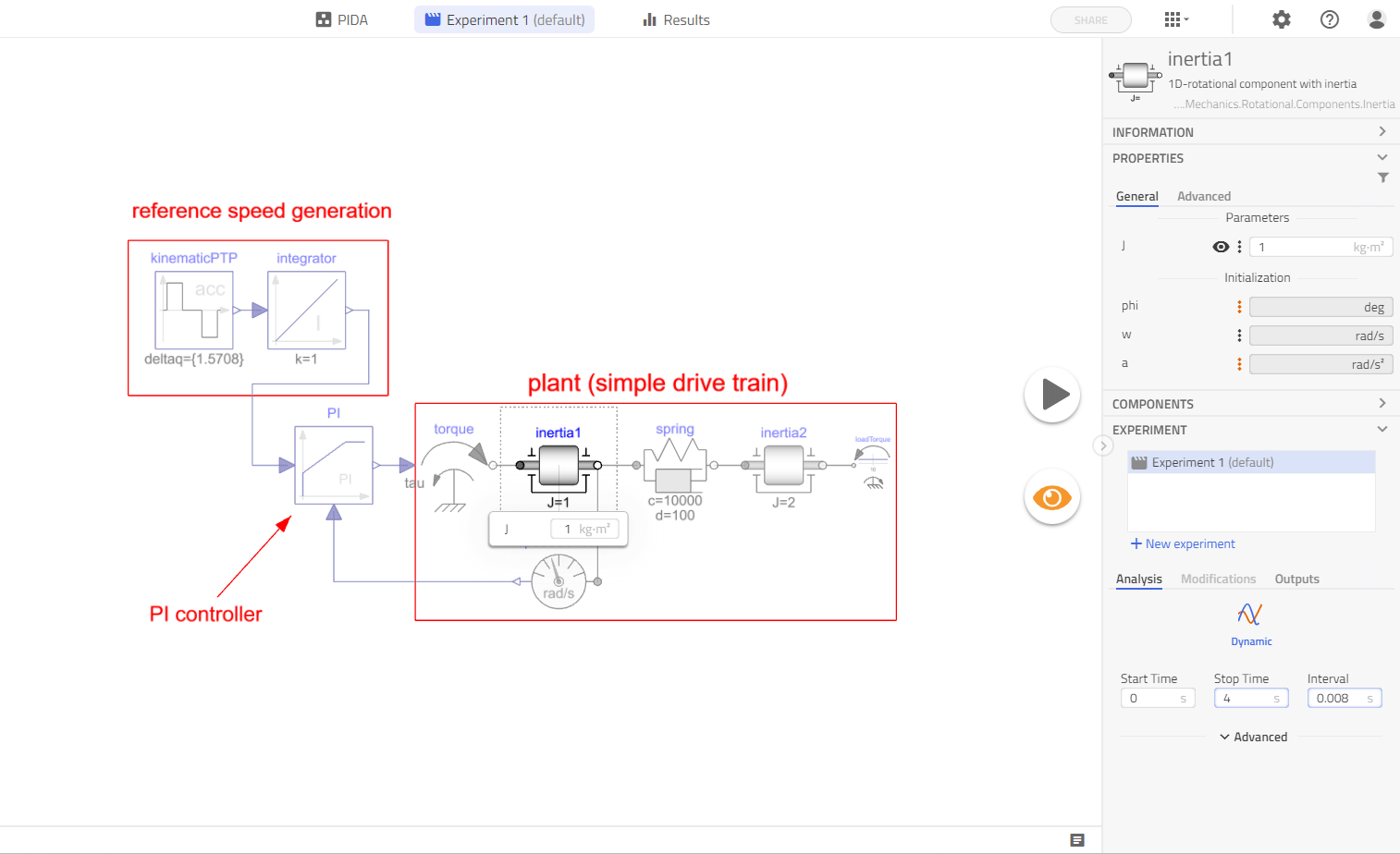
Add Output filter via Experiment Setup View🔗
In the Experiment layer, select the Experiment setup view of your selected experiment.
Filtering works by selecting
- a specific custom View,
- Favorites (all Favorite variables will be added),
- Component (all variables of the selected component will be added), or
- by entering the identifier of a Variable
Furthermore, if you select Variable you can also enter a global pattern text to find the corresponding variable or children of it. Use result filters
- Go to the right to the area Filters.
- Add a filter by clicking "+ Add filter".
- Choose "View", "Favorites", "Component", or "Variable" from the drop-down selector.
- Use IntelliSense to help you find the right variable (path).
- "Confirm" by clicking the checkmark icon to the right of the input field or "Discard" by clicking the X mark.
Limit Result Size related to events🔗
Modelica models allow hybrid systems that include both continuous and discrete dynamics. By default, models that include discrete dynamics will save the values of variables before and after all events. This means that models with discrete dynamics can also produce large result files. Modelon Impact allows this behavior to be disabled such that variable values will only be saved at the indicated frequency specified by the result Interval. In order to turn this off you need to follow the below steps:
- Open the settings
- Switch to the Execution tab
- Under SOLVER OPTIONS you see store_event_points
- Switch off the option
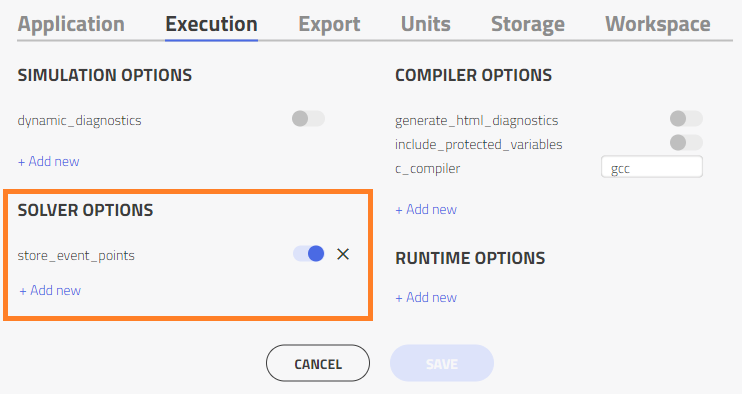
- SAVE the settings
(If the option is not there, click +Add and select it from the list.)
Related articles🔗
Visualize Results | Plots | Stickies | Animation | Sliders | UI | Download Result | View Result | Filter Outputs