Plots🔗
Plots and visualizations are built into Modelica Impact to display the results of simulations more intuitively and comprehensively.
To create plots after the simulation, you should typically need to follow these steps:
-
Create a plot by dragging a variable from the result browser into the model canvas.
-
A new plot is created if the variable is dragged to the canvas.
-
If dragged onto an existing plot the variable is added to the same plot. It’s also possible to drag variables between plots.
-
The color of individual plots can be changed. Hover the cursor over the dot to the left of the name of the plot. Left-click to see the menu option. Choose a Line color.
-
Click and drag the mouse over the plot to augment the view. Repeat to further augment the view.
-
The Time Slider at the bottom of the canvas can also be used to show a line marker in each plot.
-
A plotted variable can be removed by clicking the
 button near its legend.
It is possible to hide the legends (when not hovering) in a plot window by pressing the
button near its legend.
It is possible to hide the legends (when not hovering) in a plot window by pressing the
 button.
button.
Create plots automation
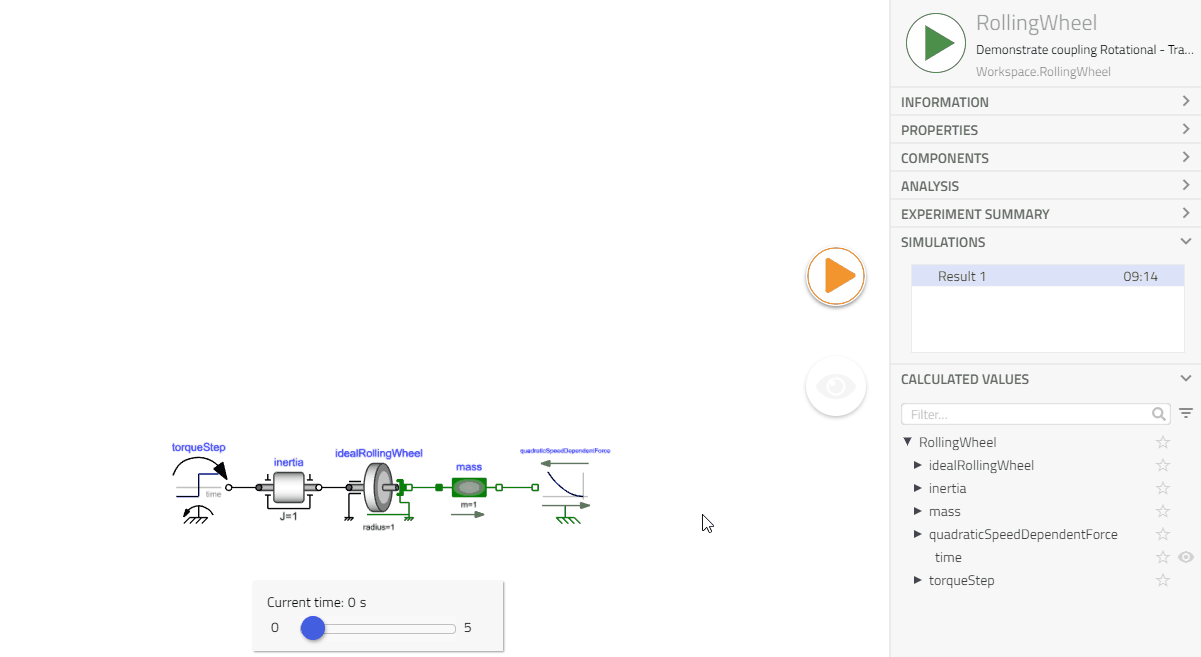
Pin Plots🔗
Pin plots help compare results between different models. Pinned plots remain on the canvas when switching between models. The legend will include the model name for the origin of the plotted variables.
- Click on the pin icon
 to retain a plot in the canvas.
to retain a plot in the canvas.
3D Plots🔗
To display a 3D plot, it is essential to have Multi-run Experiments that involve the variation of at least two variables and a third variable for the other axis. The plot showcases a surface that is interpolated to cover the entire domain between the result points, providing a comprehensive view of the data. To summarize the steps:
- Add range or choices for any two variables in Experimentation mode
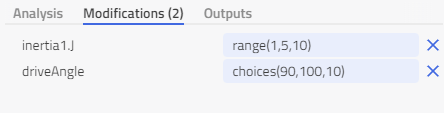
-
Run a Parameter sweep for your model
-
Create a plot by dragging a variable from the result browser into the model canvas.
-
Click on the toggle 2D/3D icon in the plot.
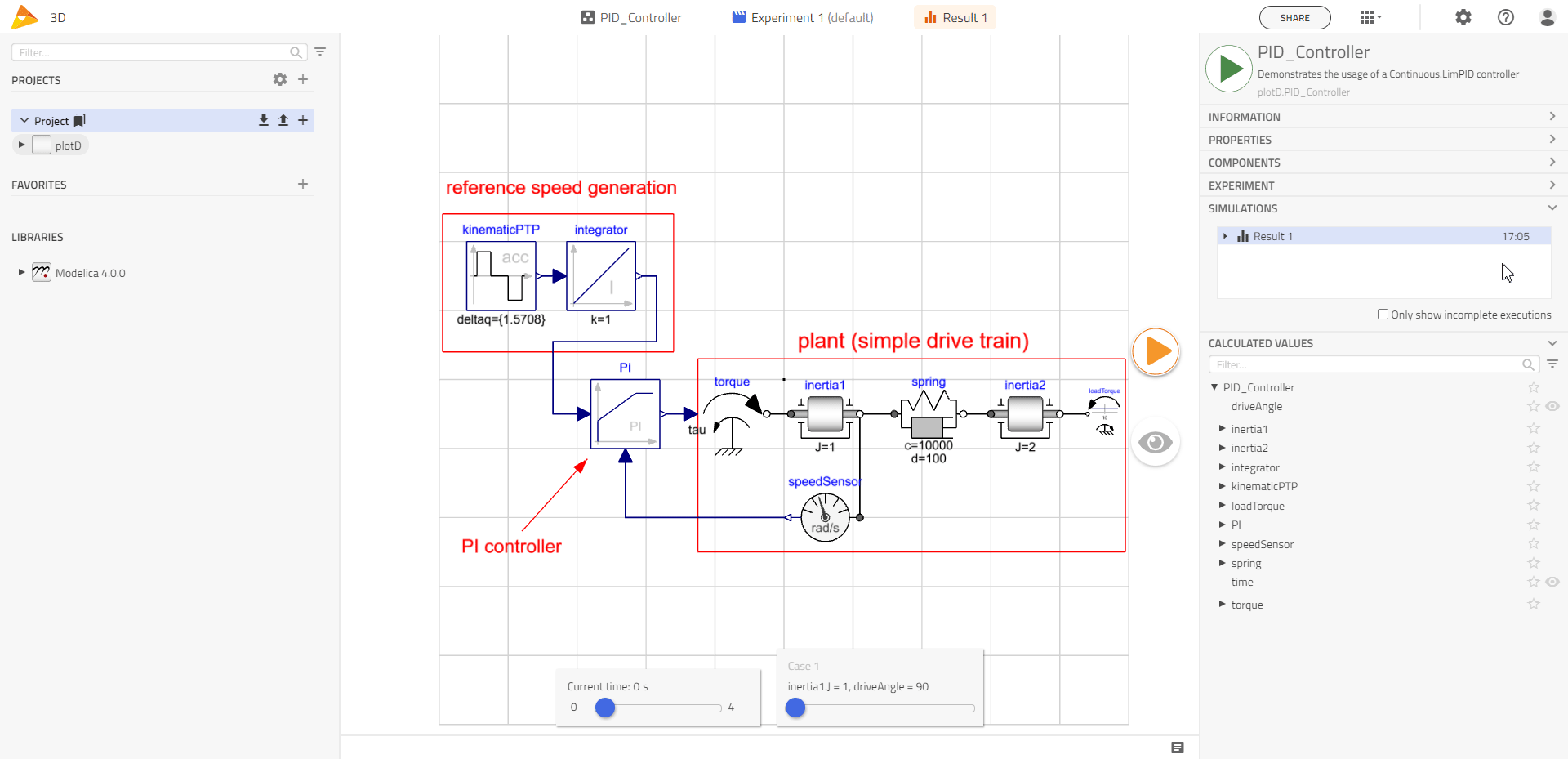
-
Clicking on the toggle 2D/3D again will switch back to 2D plot.
-
3D plots can be downloaded by clicking on
 button in the plot window. It will save a PNG image.
button in the plot window. It will save a PNG image.
Known limitations in 3D Plots🔗
-
In a 3D plot, only one result can be displayed at a time. Therefore, the plot showcases a single surface corresponding to the variation of two variables.
-
When a plot contains more than one result, the 3D button does not appear. In such cases, the plot remains in a two-dimensional format.
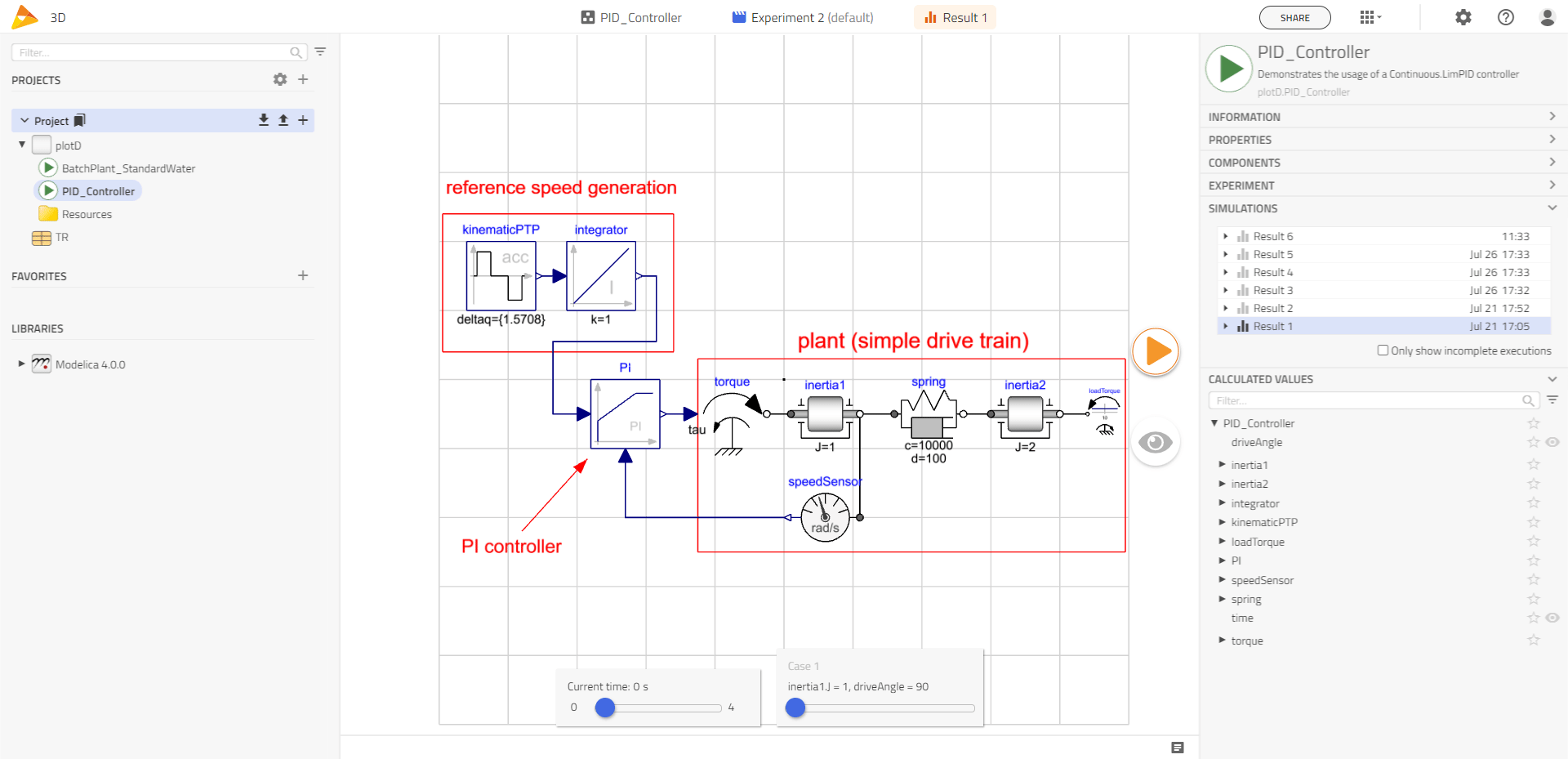
- Changing the result selection does not lead to updates in the 3D plot. In other words, when you have multiple results to choose from, the 3D plot remains unchanged. The plot retains its original presentation regardless of which result is being viewed.
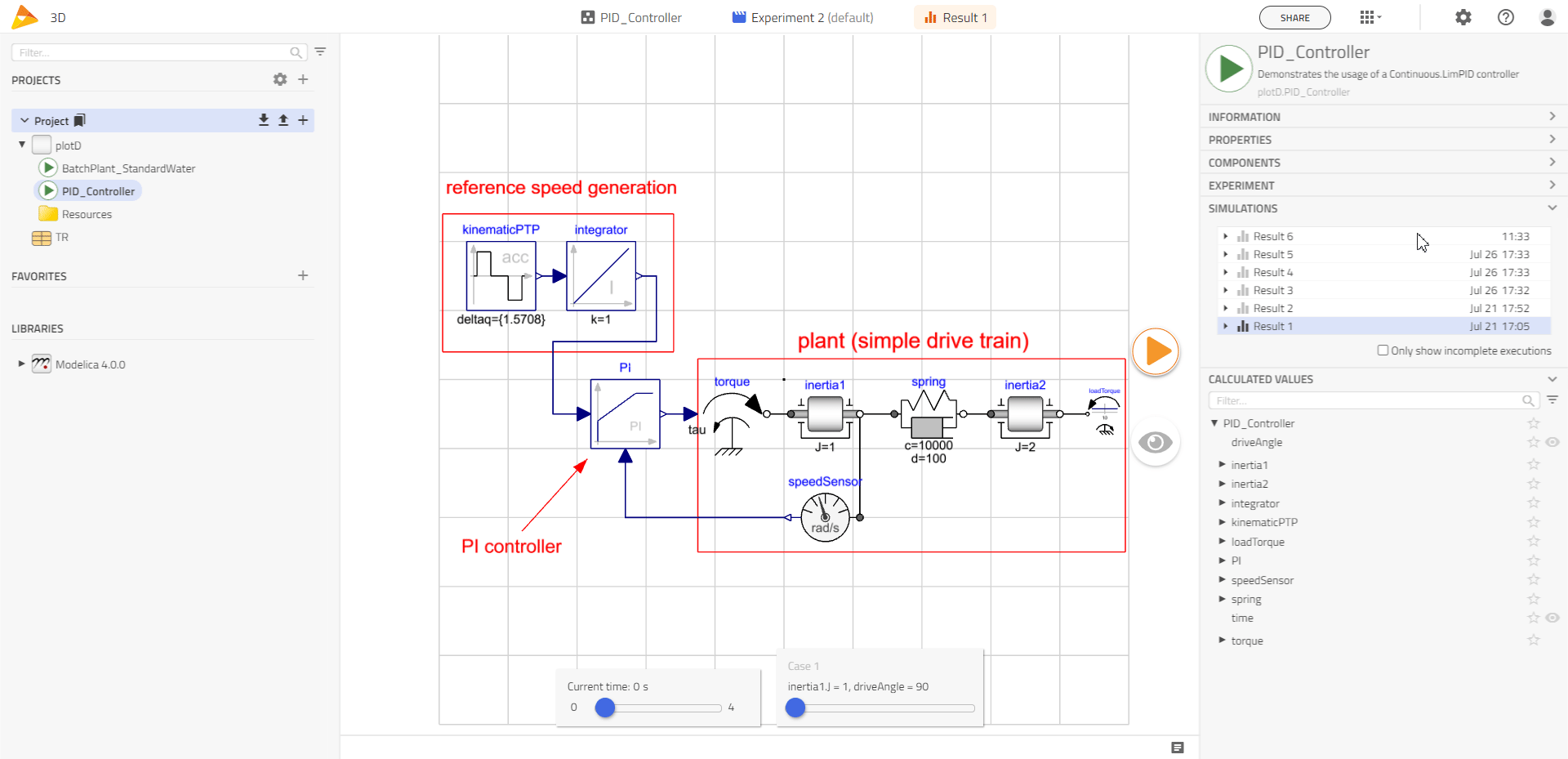
Related articles🔗
Visualize Results | Stickies | Animation | Result Size | Sliders | UI | Download Result | View Result