Modelon Libraries: Installation Guide🔗
General🔗
This is a guide for installation of Modelon libraries. All Modelon libraries require licenses - please refer to the license installation instructions (nodelocked license OR server/shareable license) and complete the license setup prior to installing the libraries.
Installation of libraries🔗
Always download and install software from the links provided – the links are typically provided by Modelon Sales staff along with the license file. Using these links will ensure you get the latest available version provided by Modelon.
Modelon libraries are available for several tools like Dymola, Modelon Impact, Optimica Compiler Toolkit, Twin Builder. This section will walk you through the library installation process for these tools.
Dymola🔗
Installation of Modelon libraries for Dymola can be done by manually copying and pasting library files.
Individual Modelon libraries can be downloaded from Modelon servers as .zip files. These libraries can be installed as follows:
-
Extract the contents of the
.zipfile(s). This will create folder(s) (for example:Modelon x.xorFuelSystem x.x) with all the library contents. Do not modify the name of the library folder(s). -
Copy the extracted library folder(s) to
$DYMOLA/Modelica/Library, where ‘$DYMOLA’ is the location of your Dymola installation.
Note
Make sure that you copy the library folder (for example: Modelon x.x or FuelSystem x.x) with the library contents (package.moe, Resources etc.) into the path mentioned above.
- Load the library in Dymola by browsing to
File -> Libraries.
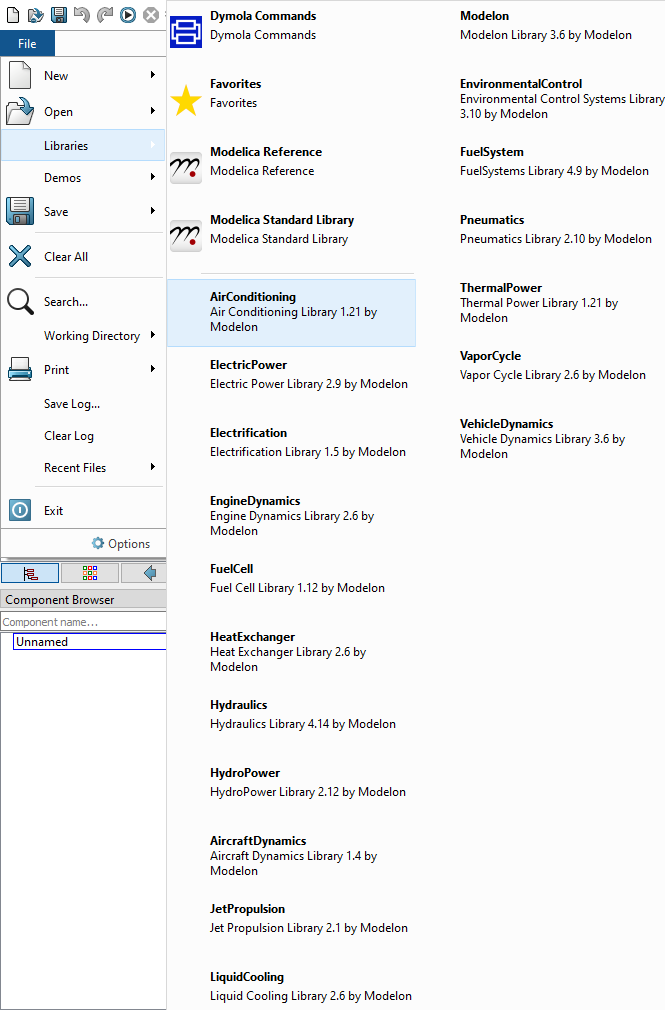
Modelon Impact🔗
Modelon Impact (Pro version) comes with all compatible Modelon libraries included. Additional libraries for Impact may be provided as archives with a .mol extension. The libraries can be installed as follows:
-
Extract the contents of the
.molfile(s). This will create folder(s) (for example:Modelon x.xorFuelSystem x.x) with all the library contents. Do not modify the name of the library folder(s). -
Copy the extracted library folder(s) to
$IMPACT/libraries, where '$IMPACT’ is the Modelon Impact user folder (C:\Users\<username>\impacton Windows; Impact storage for Linux/on-premise).
Note
Make sure that you copy the library folder (for example: Modelon x.x or FuelSystem x.x) with the library contents (package.moc, Resources etc.) into the path mentioned above.
- Installed libraries will be available in the Global Libraries section of the Library Browser in Modelon Impact.
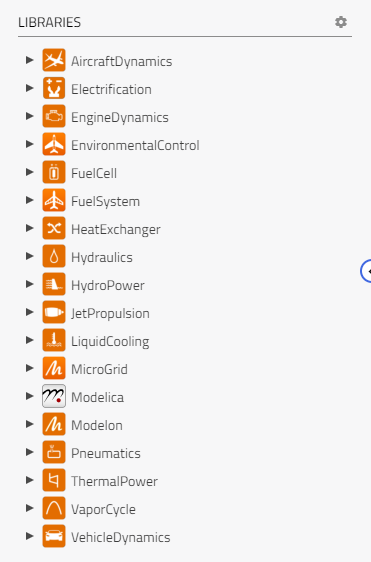
Optimica Compiler Toolkit🔗
Libraries can be used with Optimica Compiler Toolkit (OCT) as follows:
- Extract the contents of the
.molfile(s) into a convenient directory. This will create folder(s) (for example:Modelon x.xorFuelSystem x.x) with all the library contents within the chosen directory. Do not modify the name of the library folder(s). - In order to use the library (or any component from the library), simply provide the path for the library when compiling the Functional Mock-up Unit (FMU). For more information, see OCT user guide.
Twin Builder🔗
Libraries can be installed for Twin Builder as follows:
- Extract the contents of the
.molfile(s). This will create folder(s) (for example:Modelon x.xorFuelSystem x.x) with all the library contents. Do not modify the name of the library folder(s). - Copy the extracted library folder(s) to
$TwinBuilder\Win64\syslib\SimplorerElements\ModelicaLibs\where$TwinBuilderis the location of your Twin-Builder installation (for example,C:\Program Files\AnsysEM\AnsysEM20.2).