Troubleshoot - Modelon Impact🔗
It is not possible to get the variable description in the results🔗
Hovering the mouse over the variable in the Results mode does not show a tooltip including the variable description.
Solution: It is necessary to go to modeling mode and find the parameter there.
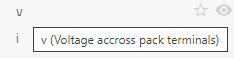
Compilation errors🔗
When a model does not compile, an error message is displayed with a link to the part of the model source code for further investigation.
- Failed compilation results in an error message displayed below the navigation bar.
- An error message contains a link that when clicked opens the code editor and places the viewer at the relevant code line for further investigation and troubleshooting.
Modelon Impact keeps loading the page repeatedly without any success.🔗
This can sometimes happen on Azure based servers when the user wakes up a computer from sleep or logs in back after some time. It is caused by broken cookies and cache.
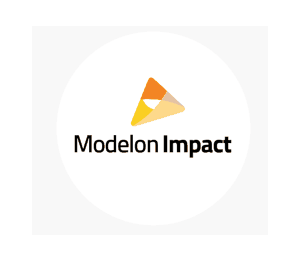
Solution: Save all material opened in the browser and restart the browser.
Modelon Impact hangs after downgrading libraries.🔗
When opening a Workspace created in an older version of Modelon Impact (with older Library versions), Impact prompts to update the editable packages/libraries. You have the option there to select Cancel to continue using the older Library versions. Since the Libraries loaded into the Workspace are now of the latest version, it is necessary to go to the Workspace Management and downgrade the Libraries. After this process, one returns to the Workspace in Impact and is prompted to reload. When reloading, Impact hangs.
Solution: Go into Server Management and use the Restart Impact button. Then the Workspace loads as expected after Impact's restart.
Modelon Impact shows "pending" simulation status🔗
When you try to simulate a model and may encounter Pending... message near the play button.
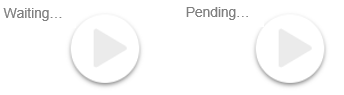
Solution: Go into Server Management and click on Log out button. Now, proceed to log in to Impact and initiate a simulation for the same model. It is expected to work without issues.
Modelica Library Conflicts in Projects🔗
When checking out a folder/repository from git or Subversion (SVN) that has two different Modelica libraries with the same name, you will experience an error in Impact and not be able to use any of your workspaces until this is fixed. Trying to open a workspace in Modelon Impact will show the error “The editing session failed to start”:
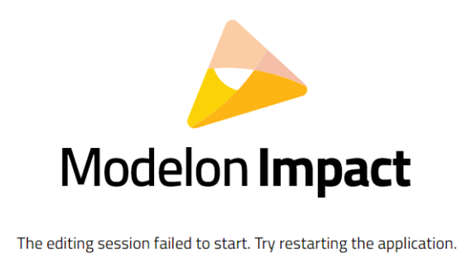
Opening Workspace management shows an error message that there is a conflict with existing content with the same name:
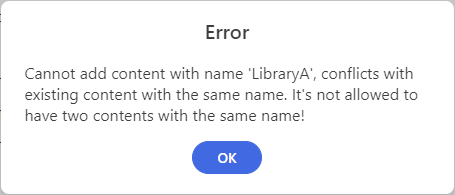
Example:
https://svn.some.com/PXX/trunk/
some_directory/
LibraryA/
package.mo
some_other_directory/
LibraryA/
package.mo
This example has two different Modelica libraries named 'LibraryA' within the same "project", and will cause issues in Modelon Impact.
Work-arounds:
- [Subversion only] Check out just one of the subdirectories at a time. With the example above, check out:
-
https://svn.some.com/PXX/trunk/some_directory/
-
https://svn.some.com/PXX/trunk/some_other_directory/
Note: this is only possible with Subversion but will not work with git where full repository needs to be checked out.
- Give a different name to the "LibraryA" in one of the locations
If you do not need this checkout, you can also remove it from your disk to resolve the problem and be able to work in Modelon Impact again. This can be done through the following steps:
- Find the checkout that is broken by opening a terminal in JupyterLab and pasting the following command:
find ~/impact/local_projects -mindepth 1 -maxdepth 1 -type d -not -path '*/\.*' -exec sh -c 'test ! -e "$0"/.impact/project.json && echo "$0"' {} \;
The result should be something like '/home/jovyan/impact/local_projects/Testlibrary_0'
-
Open the folder 'home/jovyan/impact/local_projects' in Visual Studio Code (File -> Open Folder -> browse to the folder)
-
Right-click on the problematic project and click "Delete permanently"
You should now be able to continue working in Modelon Impact and Workspace management without issues.
Hint
JupyterLab can be opened from the "Apps" menu in the Modelon Impact Home Page or through the URL https://impact.modelon.cloud/user-redirect/lab/
Conversion of workspace using linearize custom function🔗
When converting an old workspace that was using the linearize custom function, such as a workspace with an experiments with the following experiment:
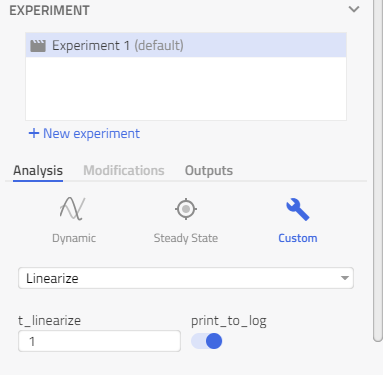
Modelon Impact may become partially unresponsive when interacting with affected models in the converted workspace. An easy to spot symptom of this problem is that after loading the model via double click in the library browser, the model's right-click context menu will stop working, right-clicking on the model name in the library browser will no longer display the context menu as you'd expect. This image shows the context menu working after right-clicking the model:
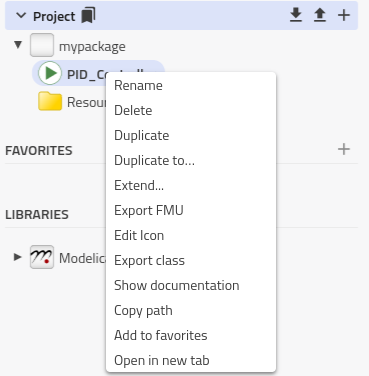
If the context menu does not show up and the model is using or referencing the linearize custom function, it's an indication that this issue has been encountered.
Work-arounds:
The easiest fix is to remove experiments that reference the custom function linearize.
- Open a terminal in JupyterLab and paste the following command to get a list of experiments that reference linearize:
find ~/impact/local_projects -name "*.json" -type f -exec grep -l '"linearize"' {} \;
- Remove those files using e.g.
rm {path to file}, or from Visual Studio Code.
Another option is to add the linearize custom function to your workspace and then replace the references in the files found above so that instead of referencing "linearize" reference "LinearizeExample.linearize".
Follow these steps to do this:
-
Add the following project from within workspace management: https://github.com/modelon-community/LinearizeExample
-
Add it as a dependency to the workspace that uses the linearize custom function, also in workspace management.
-
In JupyterLab manually replace all references to "linearize" with "LinearizeExample.linearize" in files reported by the command:
find ~/impact/local_projects -name "*.json" -type f -exec grep -l '"linearize"' {} \;
The replacement can be done in Visual Studio code, or with one of the editors available in the JupyterLab terminal e.g. nano or vi.
Single library checkout not implemented🔗
When checking out a repository that has the Modelica library at the very top level (i.e. a folder that contains a package.mo file), the user is met with the following error message:
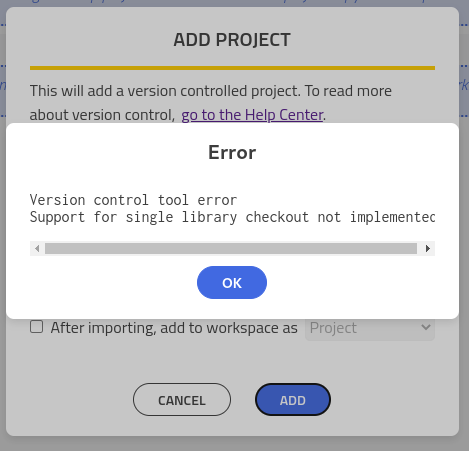
The reason is that package.mo directly under the target directory is not supported, for example if the target of the checkout has the following content:
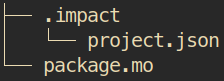
Then the user will be met with the single library checkout not implemented message. This is an example of a supported structure where the package.mo file is instead placed in a subdirectory:
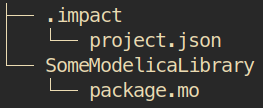
If using Subversion (SVN), the issue can be resolved by instead checking out one folder above in the structure of the repo, so that you get the valid structure shown above. For git, the project has to be restructured (a folder that contains the package.mo file has to be added, with the name of the library).
How to resolve corrupt version control credentials🔗
When you add version control credentials for a service where the URL does not contain 'git' or 'svn' (e.g. an url from Azure DevOps), the 'kind' (Git or SVN) is not automatically detected and you have to manually select it using the radio buttons. If you forget that and go ahead and click "Save", this results in your version control credentials is no longer working, and the following error is displayed in the credentials page:
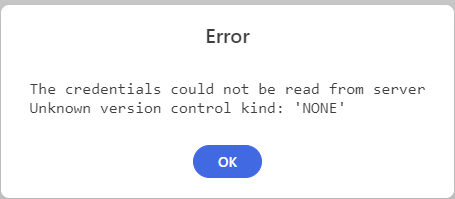
To recover from this issue, follow the below steps:
-
Open a terminal in Jupyter lab and run the below command
rm ~/.impact/mimp-credentials-helper/secret_store -
Refresh or reopen the Credentials page in Workspace management to re-add the credentials (remember to select Git or SVN if it is not detected from the URL)