Open Modelon Impact🔗
Opening instructions for Modelon Impact depend on the type of installation you have. There are two types of Modelon Impact installations:
-
On-Premise installation is also known as On-Premise Server installation. Users of On-Premise installation will have received login credentials from the administrator.
-
Desktop installation is also known as Local Server installation. Check if Desktop Modelon Impact is installed with a valid license.
"Opening On-premise Server"🔗
-
Opening Modelon Impact on a local server (sometimes called the on-premise server) requires that you have received login credentials from the administrator.
-
Open Chrome and enter the server name URL e.g. "https://impact.modelon.com/" .
-
Use your credentials to log in.
-
Create a new Workspace.
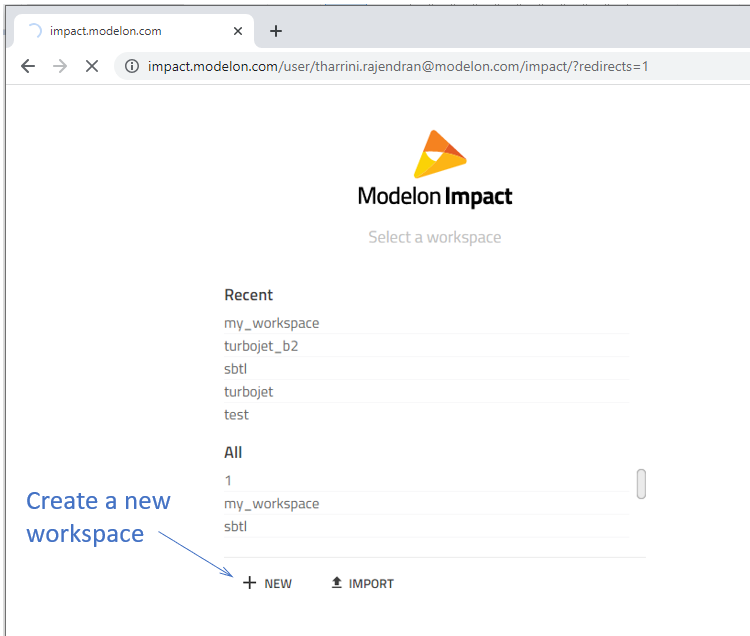
-
Workspace name: my_workspace.
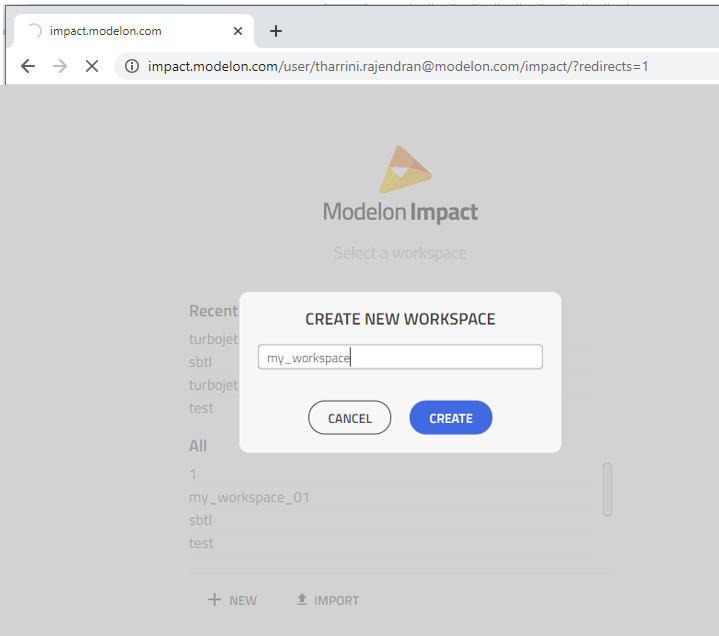
-
Open the Projects browser.
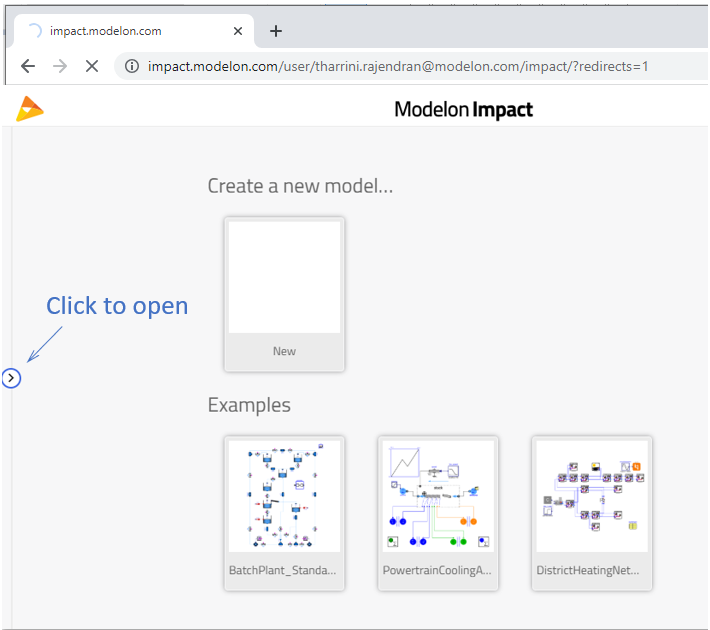
-
Browse through the Modelica library and find Modelica.Fluid.Examples.PumpingSystem.
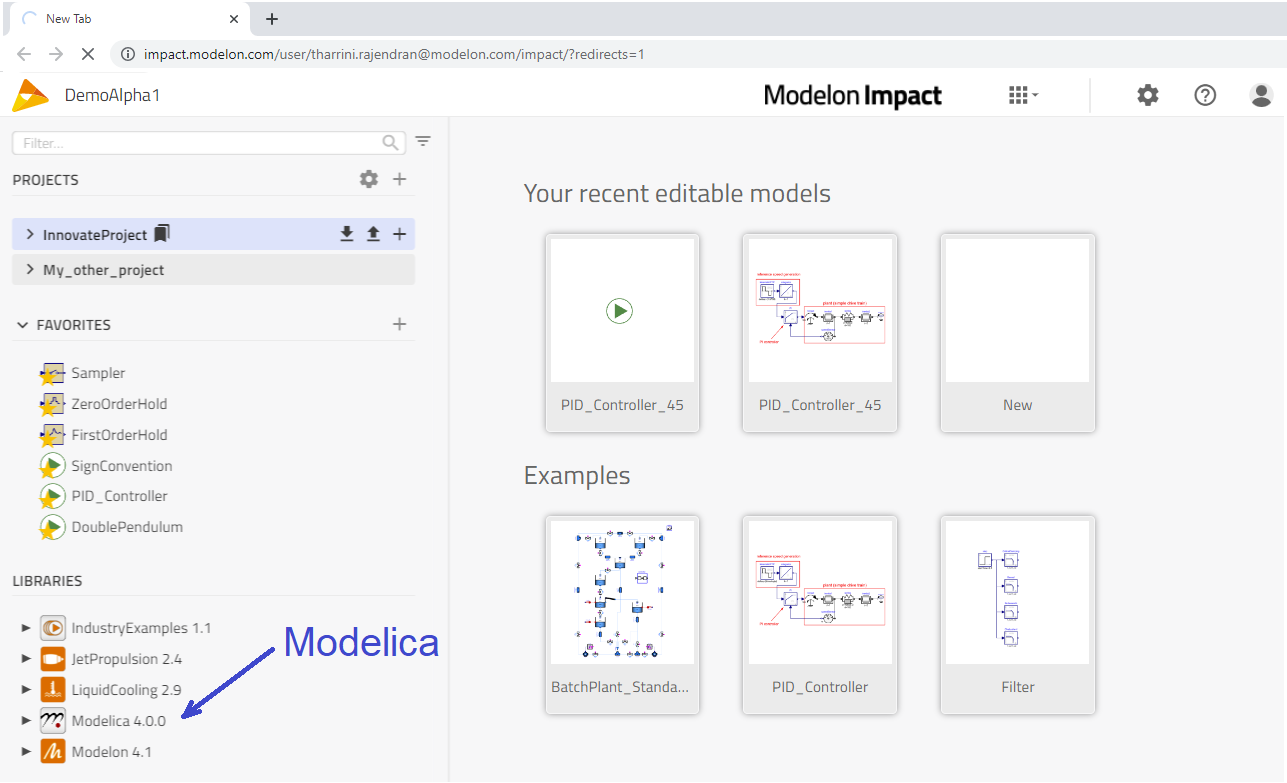
Warning
Single mouse click is sufficient for browsing through the libraries but double click is required for a model opening!
-
Double-click on PumpingSystem to open the model.
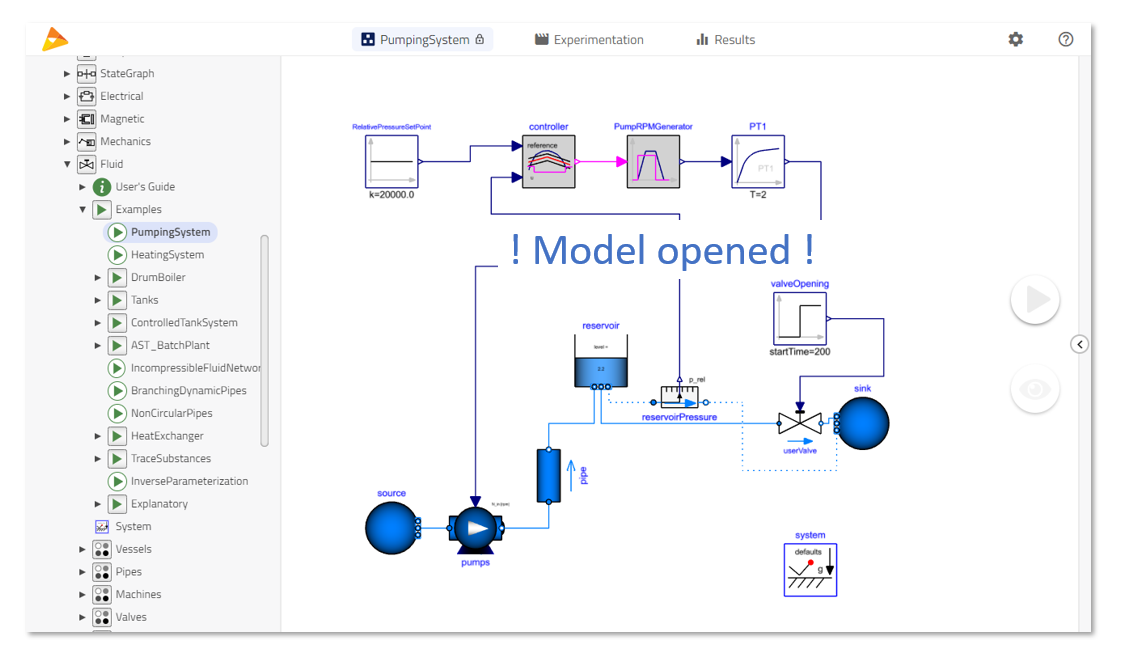
Tip
Press F11 to enter full-screen mode.
"Opening on Desktop"🔗
Note
The desktop versions are based on an older data model, which is why some UI components appear different. Workspaces from desktop versions can be imported into the current cloud versions.
-
Make sure you do have Modelon Impact installed with a valid license.
-
Start Modelon Impact server from Windows Start Menu (typing impact) or the installation folder:
<modelon_impact_installation_folder>/Impact-Launcher.exe.lnk.
An example of the successful start of the server within the command window is shown below.
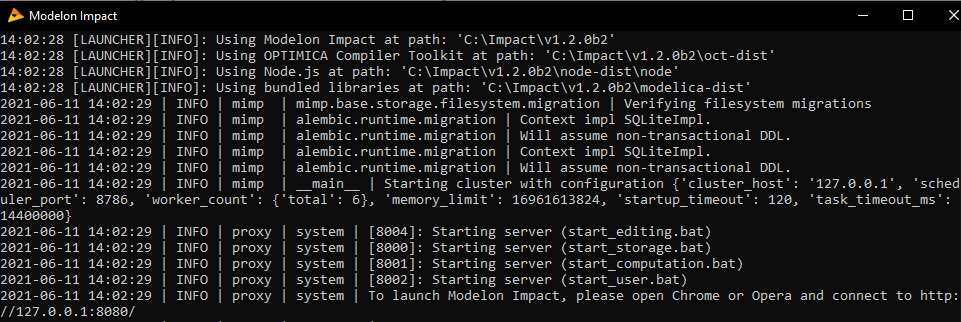
-
Open Chrome and enter the URL http://127.0.0.1:8080/. The Modelon Impact window should load as seen below.
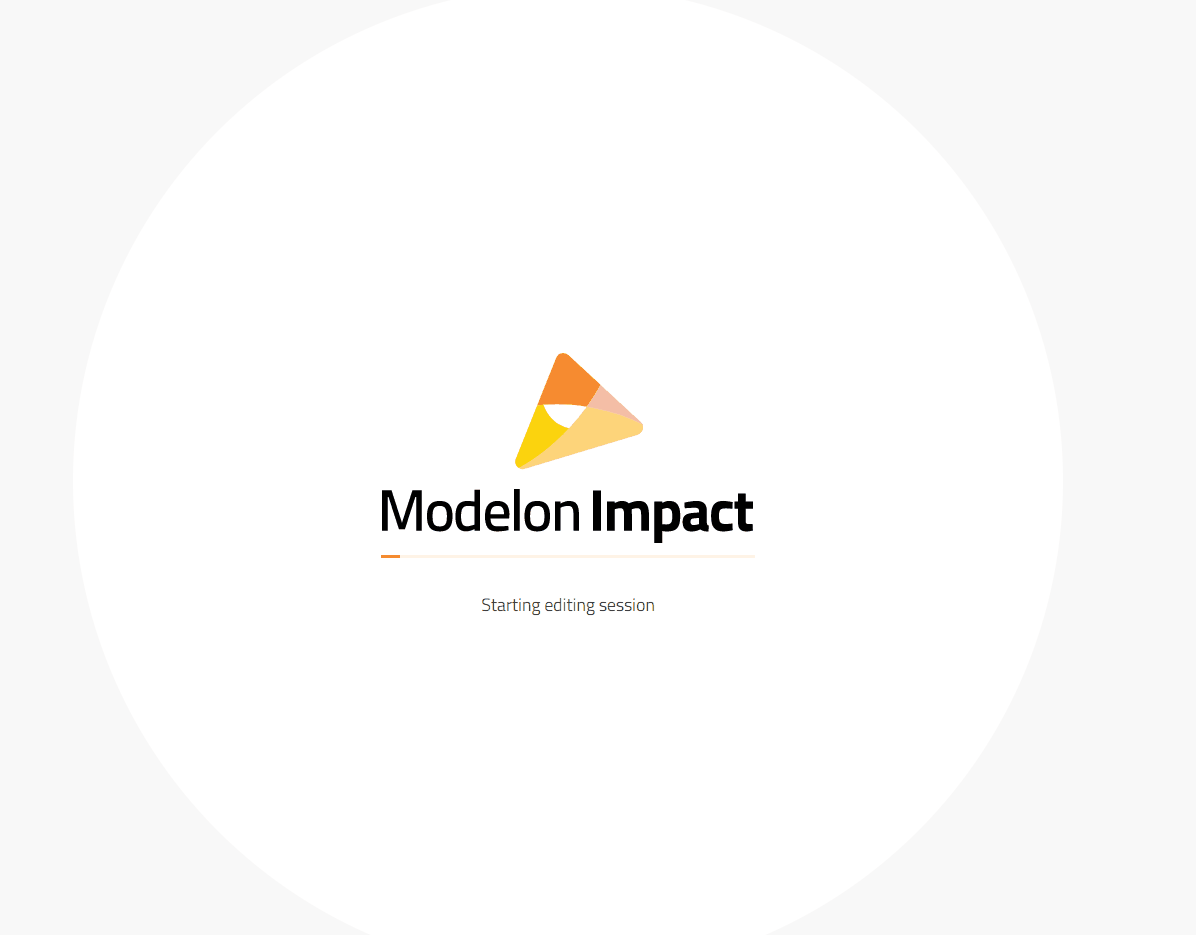
Note
Modelon Impact saves completed changes automatically except in some cases where it is required to explicitly save when happy with the edits: Documentation editor (changes are cached but during the current session only), Code editor, Icon editor, changes to Views, Settings.
Closing the web browser will not close the application as the server will continue running in the background (command window for desktop installations). Log out by clicking on top right icon.
-
The simplest way to open and work with Modelon Impact is to pin the server to the Windows taskbar. To do so, type Modelon Impact on the Windows Start menu / Windows Search bar, right-click on the icon and select Pin to Taskbar. When the icon on the taskbar is clicked, the server starts and it opens Modelon Impact on the web browser.
-
Create a new workspace.
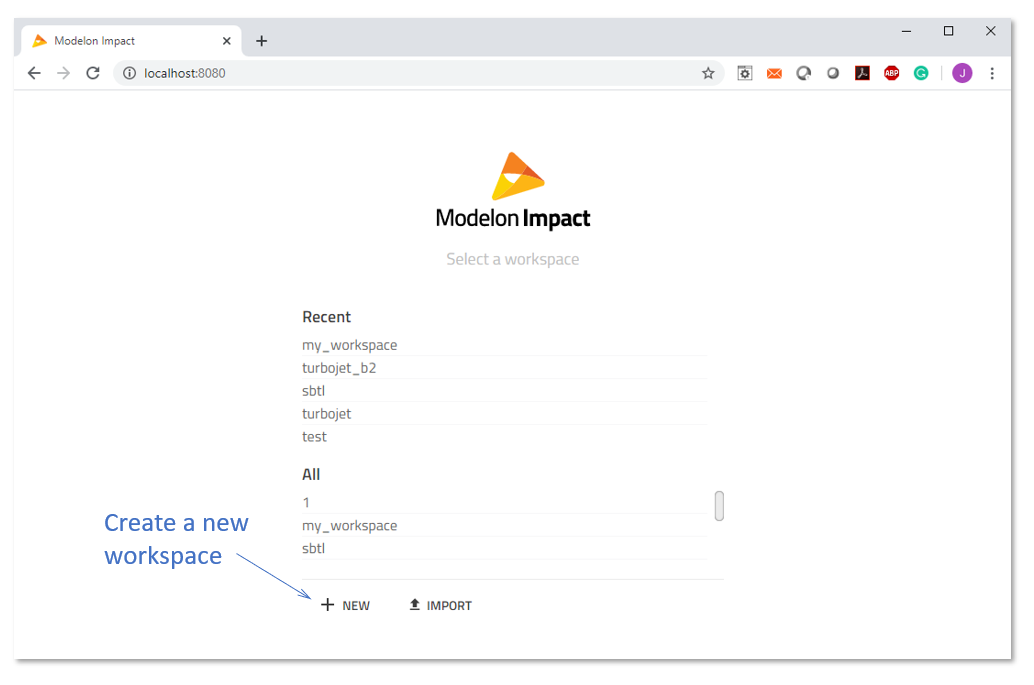
-
Workspace name: my_workspace.
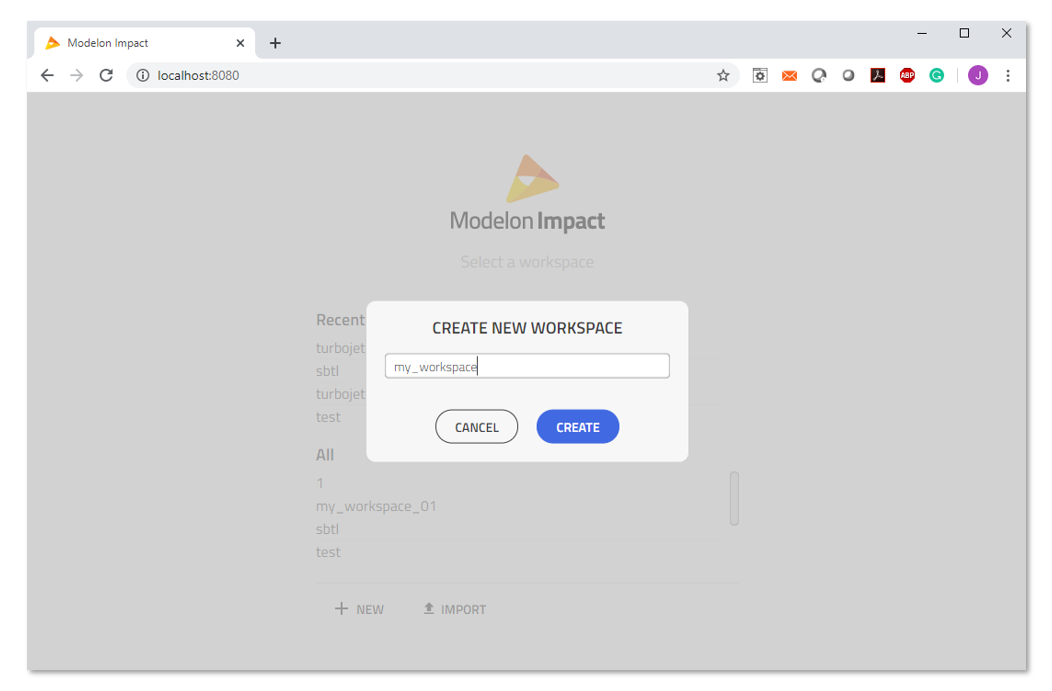
-
Open Library browser.
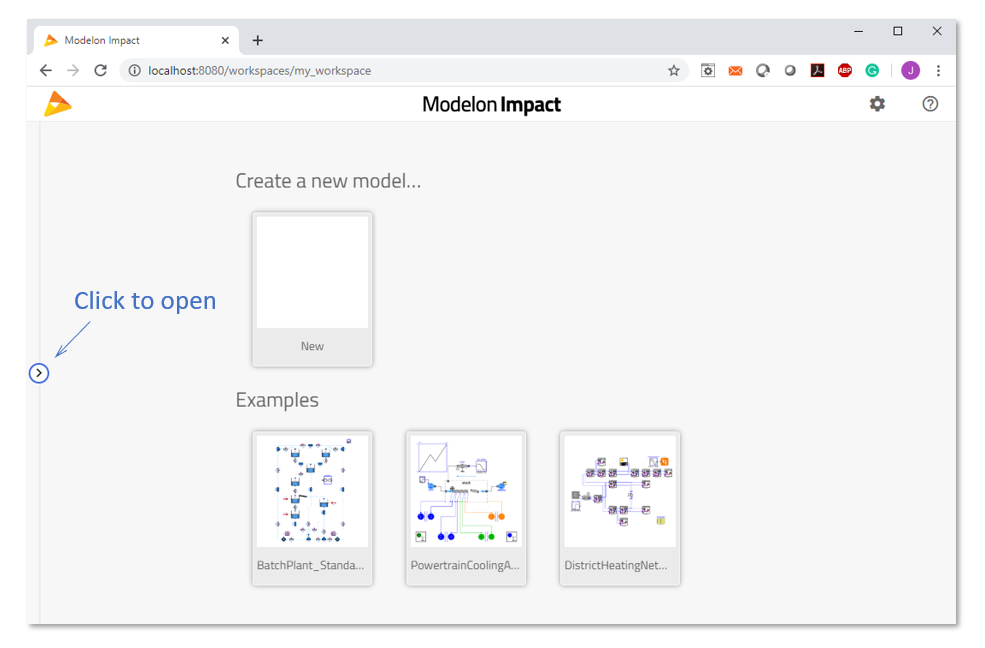
-
Browse through the Modelica library and find Modelica.Fluid.Examples.PumpingSystem.
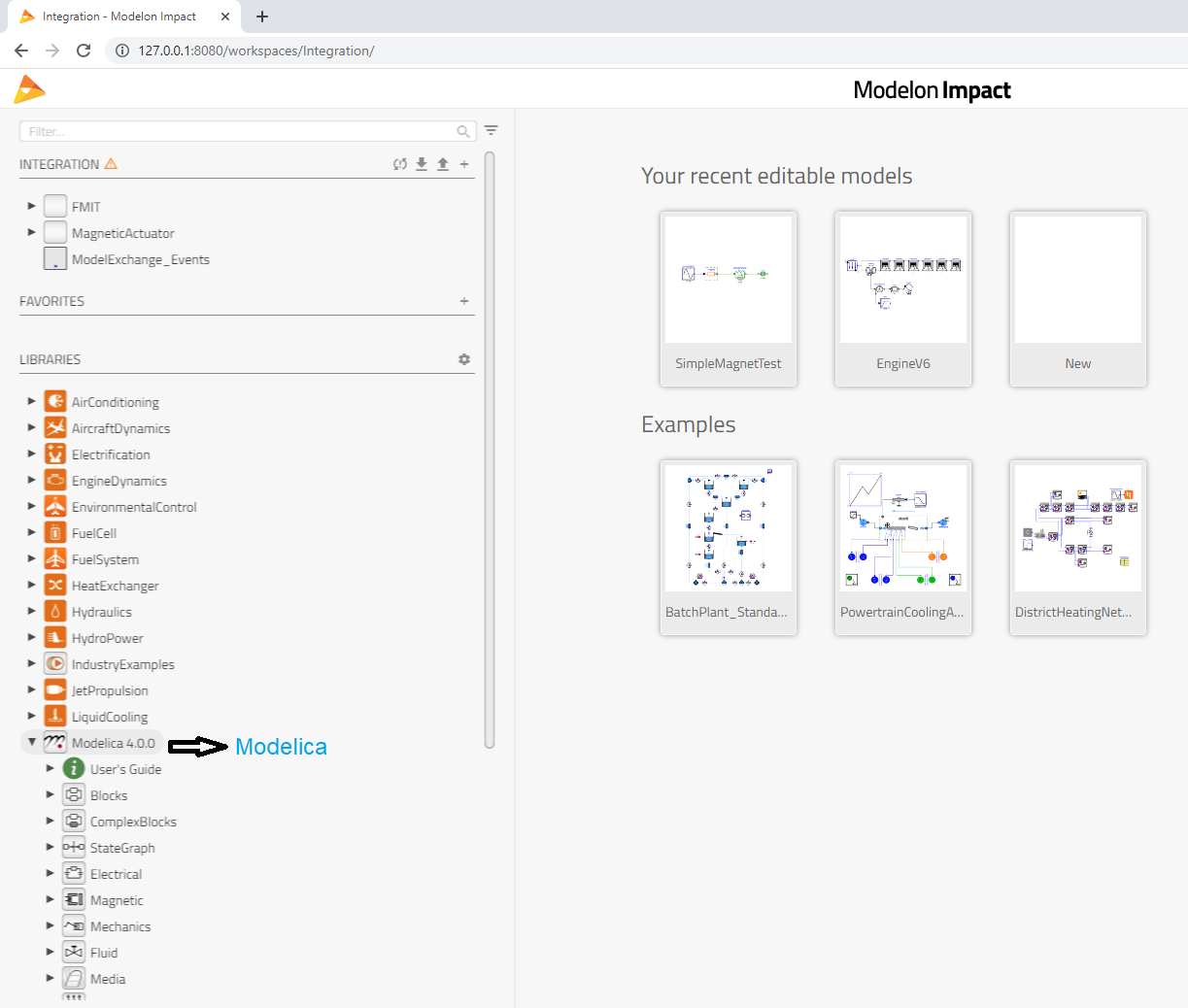
Warning
Single mouse click is sufficient for browsing through the libraries but double click is required for a model opening!
-
Double-click on PumpingSystem to open the model.
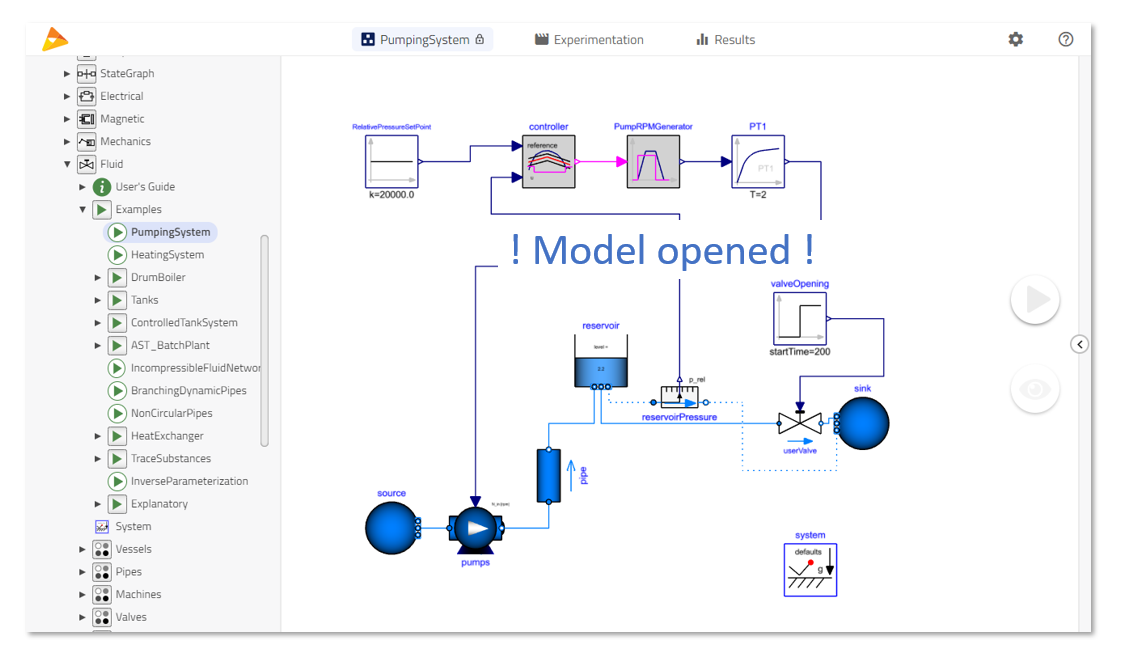
Tip
Press F11 to enter full-screen mode.
Watch this short video showing how to open Modelon Impact on a local desktop (local server):