Get started
Create a workspace
Modelon Impact organizes models and simulations in Workspaces.
Modelon Impact create a new Workspace with the Modelica Standard Library. Other libraries need to be brought in to be available for simulation.
-
Press NEW found at bottom of screen to create a Workspace.
-
Type name of Workspace.
-
Press ENTER and Modelon Impact will open to the landing page.
Add libraries to Workspace
-
Click the app selector
 .
. -
Select Workspace Configuration.
-
A new tab in the browser opens.
-
Press EDIT
-
Drag one or more libraries to the DEPENDENCIES field.
-
Click DONE.
-
Switch to Modelon Impact tab and press RELOAD.
-
The Workspace is now ready for simulating.
Note
Libraries need to be from the same release. Consult release notes for advice.
Find and simulate an example model
The fastest way to start modeling is to use the existing examples which exist in all libraries. These examples provide a starting point for exploring engineering questions.
-
Type the name of the example in the Filter field at the top of the Library browser.
Tip
Type the word example or experiment to find the corresponding folders where examples are stored.
-
Limit the libraries to filter in by pressing the filter icon
 and selecting relevant libraries.
and selecting relevant libraries. -
Double-click the example to open a Read-only version.
-
Press the simulate button
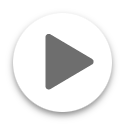 which starts a dynamic simulation. When the button turns orange the simulation is complete.
which starts a dynamic simulation. When the button turns orange the simulation is complete.
Edit and Parametrize a model
All library example models are Read-only.
-
Create a new class by pressing the create icon
 next to the Project
next to the Project -
Right-click on the library model, select duplicate to... which copies model to a project and opens and editable copy.
-
Go to Experiment mode top of Model canvas.
-
Expand the Details panel to the right on the canvas.
-
Click on the component tab, select component to parametrize.
-
Set the desired value of the component.
-
Press Simulate
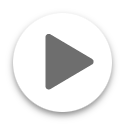 .
.
Run a parameter sweep
A parameter sweep runs simulation for various values of components or combination of values and allows to explore results generated from various component values.
-
Go to Experiment mode, found top of Model canvas. Model cannot be Read only.
-
Click on component in the COMPONENTS tab. Field will open in PROPERTIES tab.
-
Use one of two operators:
i. range(start_value,end_value,no_of_steps).
ii. choices(value_1,value_2,value_n).
Tip
The range and choices operator can only be set in Experiment mode. Applying it in another mode will result in an error message. Syntax must be exact
-
Press Simulate button .
-
Use the time bar at bottom of Model Canvas to scroll through results.
Visualize results with plots and stickies.
-
Go to RESULTS.
-
Select CALCULATED VALUES tab in the details panel to the right.
-
The click on the eye to activate stickies.
-
Click on the desired parameter and drag to Model Canvas to display its plot.
-
Drag plot on plot to visualize multiple parameters in the same space.